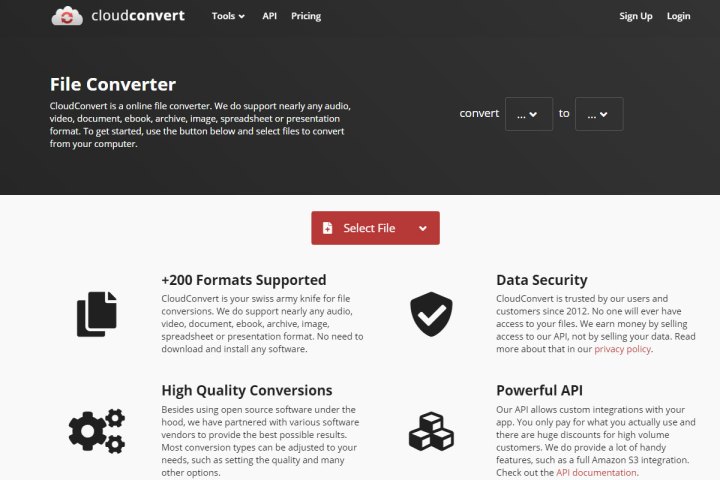امروزه، اکثر مردم فایلهای MOV را یک فرمت قدیمی میدانند و از آنجایی که استفاده از فایلهای MP4 راحتتر است، باید بدانید که چگونه MOV را به MP4 تبدیل کنید. اگر هنوز مجموعه گستردهای از فایلهای MOV قدیمی دارید که فضای مک شما را اشغال میکنند، میتوانید با پیروی از این دستورالعملهای گام به گام، آنها را با کمی صبر و حوصله به فرمت فایل MP4 تبدیل کنید.
روش مورد علاقه ما این است مبدل آنلاین CloudConvert. استفاده از آن رایگان، سریع است و تا زمانی که به اینترنت متصل باشید، هم در مک و هم در رایانه های شخصی کار می کند. در این راهنما، نحوه استفاده از CloudConvert برای تبدیل فایلهای MOV به MP4 را به شما نشان میدهیم، و همچنین چند گزینه تبدیل آفلاین را بررسی خواهیم کرد.
نحوه تبدیل MOV به MP4 در مرورگر
برای تبدیل MOV به فایلهای MP4، ترجیح میدهیم از CloudConvert استفاده کنیم، یک سرویس آنلاین freemium که برای مدیریت یک طیف گسترده ای از فرمت های فایل بدون دردسر. (استفاده از این سرویس رایگان است، اما نسخههای پریمیوم این سرویس وجود دارد که میتوانید اشتراک آنها را انتخاب کنید. و سرویس رایگان ممکن است نیاز به ثبت نام برای یک حساب رایگان داشته باشد یا خیر. اما بعداً در مورد آن بیشتر توضیح خواهیم داد.)
برای سالها این انتخاب اصلی ما بوده است، اما با توجه به اینکه باید فایلهای ویدیویی خود را روی یک سرور راه دور آپلود کنید، به خاطر داشته باشید که شرکتی که ویدیوی شما را تبدیل میکند ممکن است به آن دسترسی داشته باشد. و هنگام استفاده از روشهای تبدیل آنلاین، ما فکر میکنیم شایان ذکر است که همیشه باید مقداری از محدودیت را با تبدیل ویدیوهای بالقوه نامناسب یا خصوصی تمرین کنید. اما به نظر می رسد CloudConvert یک گزینه تبدیل فایل آنلاین عالی است که هیچ شکایت جدی علیه آن وجود ندارد.
ما نیز توصیه می کنیم Online-Convert.com به عنوان یکی دیگر از ابزارهای تبدیل عالی.
در اینجا نحوه تبدیل MOV به MP4 با استفاده از CloudConvert آورده شده است:
مرحله ۱: از جانب صفحه اصلی CloudConvertکلیک کنید بر روی فایل را انتخاب کنید دکمه. فایل MOV را که می خواهید تبدیل کنید انتخاب کنید، سپس انتخاب کنید باز کن از گوشه پایین صفحه نمایش فایل اکسپلورر.
تصویر با اجازه صاحب حق چاپ استفاده می شود
گام ۲: در صفحه بعد، را انتخاب کنید فلش رو به پایین نماد کنار عبارت تبدیل به. سپس، انتخاب کنید MP4 از منوی ظاهر شده
مرحله ۳: انتخاب کنید تبدیل دکمه سمت راست پس از تکمیل تبدیل، CloudConvert ممکن است به طور خودکار فایل ویدیویی تبدیل شده شما را به صورت خودکار برای شما پخش کند تا بتوانید ببینید که آیا تبدیل به شکلی است که می خواهید به نظر برسد. اگر ویدیو به نظر شما خوب است، می توانید با انتخاب رنگ سبز، فایل را دانلود کنید دانلود دکمه.
فایل به پوشه Downloads شما می رود و از آنجا می توانید ویدیوی MP4 خود را در هر دستگاه یا پلتفرم سازگار تماشا کنید.
توجه داشته باشید: در حالی که سرویس تبدیل رایگان است و برای استفاده نیازی به ثبت نام برای یک حساب کاربری ندارد، یک هشدار وجود دارد. این فقط رایگان است و اگر فایل ویدیوی شما به اندازه کافی کوچک باشد که از «اعتبار تبدیل» اختصاص داده شده روزانه شما تجاوز نکند، نیازی به حساب کاربری ندارد. بنابراین اگر یک فایل ویدیویی بزرگ دارید که میدانید پردازش آن بیش از ۱۰ دقیقه طول میکشد، ابتدا باید برای یک حساب کاربری رایگان ثبت نام کنید. حساب های رایگان حداکثر ۲۵ تبدیل در دقیقه در روز را ارائه می دهند. اگر به بیش از این نیاز دارید، باید اشتراک پولی دریافت کنید.
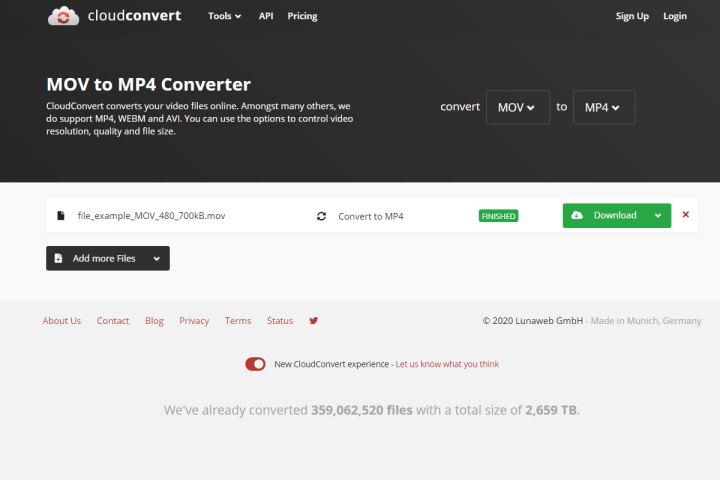
تصویر با اجازه صاحب حق چاپ استفاده می شود
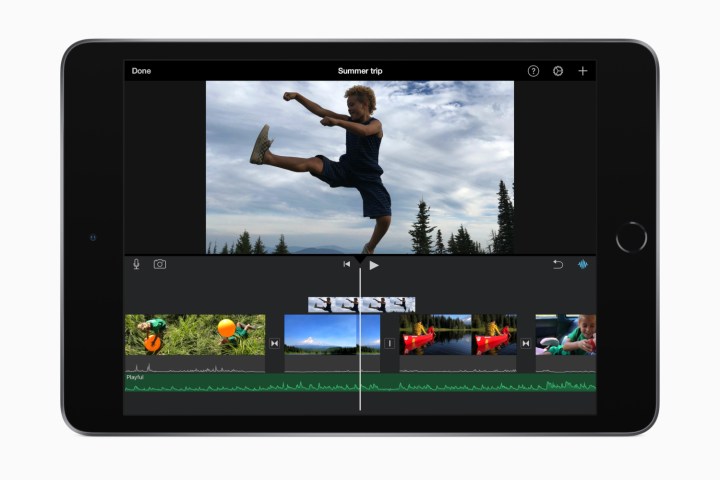
تصویر با اجازه صاحب حق چاپ استفاده می شود
نحوه تبدیل MOV به MP4 در مک
مکها با یک ویرایشگر ویدئویی همه کاره و شگفتانگیز عرضه میشوند که مستقیماً در آن تعبیه شده است و کاملاً رایگان است. ما در مورد iMovie صحبت می کنیم. بهترین بخش استفاده از iMovie برای تبدیل MOV به MP4 این است که کل فرآیند چقدر ساده است. بیایید درست شیرجه بزنیم
مرحله ۱: iMovie را راه اندازی کنید.
گام ۲: انتخاب کنید فایل از منوی بالا سمت چپ و سپس انتخاب کنید فیلم جدید.
مرحله ۳: انتخاب کنید رسانه وارد کنید.
یک مرورگر فایل باز می شود و می توانید فایل MOV را که می خواهید تبدیل کنید انتخاب کنید.
مرحله ۴: فایل MOV را برای تبدیل انتخاب کنید و سپس انتخاب کنید واردات انتخاب شد.
مرحله ۵: فایل MOV در iMovie ظاهر می شود.
آن را انتخاب کنید تا یک کادر زرد رنگ در اطراف فایل ظاهر شود. سپس انتخاب کنید فایل > اشتراک گذاریو سپس انتخاب کنید فایل در منوی کشویی که ظاهر می شود.
مرحله ۶: انتخاب کنید ۱۰۸۰p برای رزولوشن و سپس انتخاب کنید بعد.
مرحله ۷: نام فایل و مکان فایل خود را انتخاب کنید. iMovie به طور خودکار فایل را به MP4 تبدیل می کند. آسان!
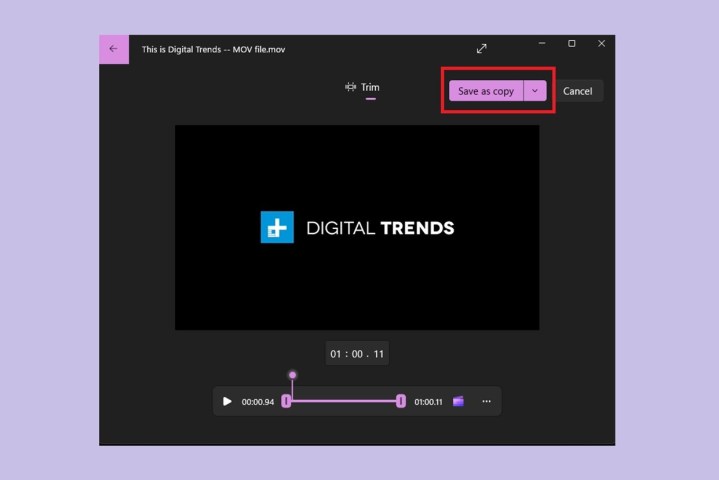
اسکرین شات/آنیتا جورج/روندهای دیجیتال
نحوه تبدیل MOV به MP4 در ویندوز
تبدیل یک فایل MOV به MP4 در ویندوز به آسانی در مک نیست، اما غیرممکن نیست. میتوانید این کار را با برنامههای شخص ثالث مانند Handbrake انجام دهید، اما استفاده از ویرایشگر Photos داخلی بسیار آسانتر است.
مرحله ۱: روی فایل MOV خود کلیک راست کرده و سپس ماوس را روی آن قرار دهید بازکردن با و انتخاب کنید عکس ها.
گام ۲: وقتی Photos با نمایش فایل MOV باز می شود، آن را انتخاب کنید برش ویدیویی نماد در بالای پنجره برنامه Photos. آیکون باید مانند یک نماد تصویر ساده با یک مداد در جلوی آن باشد.
مرحله ۳: در این مرحله، کمی عجیب می شود، اما با ما همراه باشید. اگر میخواهید ویدیوی خود را کوتاه کنید، ادامه دهید و این کار را انجام دهید.
اگر نمی خواهید آن را کوتاه کنید، باز هم مهم است که حداقل تلاش برای انجام این کار، به طوری که ذخیره به عنوان کپی دکمه قابل کلیک می شود. لغزنده های برش را به اطراف حرکت دهید، لغزنده ها را رها کنید و آنها را به موقعیت اصلی خود برگردانید (اگر نمی خواهید ویدیو را کوتاه کنید).
سپس را انتخاب کنید ذخیره به عنوان کپی دکمه.
مرحله ۴: محل ذخیره فایل خود را پیدا کنید و سپس روی آن کلیک کنید ذخیره بر حسب نوع فهرست کشویی.
انتخاب کنید MP4 از لیست
مرحله ۵: کلیک صرفه جویی.
راه های زیادی برای تبدیل یک فایل MOV قدیمی منسوخ شده به MP4 جدید براق وجود دارد، صرف نظر از اینکه در کدام پلتفرم هستید. بسیاری از ابزارها مانند برنامه Windows Photos و iMovie اپل مستقیماً در سیستم عامل قرار می گیرند. سپس گزینه های شخص ثالث مانند CloudConvert وجود دارد که می تواند تقریباً همه چیز را مدیریت کند هر نوع فایل به سوی آنها پرتاب می کنی،حتی flv). دیگر لازم نیست نگران آن فایل MOV قدیمی باشید.
توصیه های سردبیران
-
نحوه حذف نصب McAfee
-
نحوه ضبط صفحه نمایش در iPhone یا iPad
-
نحوه استفاده از فیلتر نور آبی در رایانه شخصی یا مک
-
نحوه مسدود کردن آدرس ایمیل در جیمیل
-
در اینجا نحوه تبدیل سریع و آسان یک PDF به Excel آورده شده است
برای تبدیل MOV به فایلهای MP4، ترجیح میدهیم از CloudConvert استفاده کنیم، یک سرویس آنلاین freemium که برای مدیریت یک طیف گسترده ای از فرمت های فایل بدون دردسر. (استفاده از این سرویس رایگان است، اما نسخههای پریمیوم این سرویس وجود دارد که میتوانید اشتراک آنها را انتخاب کنید. و سرویس رایگان ممکن است نیاز به ثبت نام برای یک حساب رایگان داشته باشد یا خیر. اما بعداً در مورد آن بیشتر توضیح خواهیم داد.)
منبع: https://www.digitaltrends.com/computing/how-to-convert-mov-to-mp4/