یکی از بهترین بخشهای اکوسیستم اپل این است که چگونه همه چیز با هم کار میکند. اپل اغلب به خاطر رویکرد «باغ دیواری» خود مخالفت میکند، اما وقتی به خوبی کار میکند، ویژگیهای بهرهوری را فعال میکند که رقبای اندروید و رایانه شخصی فقط میتوانند در مورد آن رویا داشته باشند. به عنوان مثال، میتوانید از iPad خود بهعنوان صفحهنمایش دوم برای مک خود با کمترین تلاش، بدون نیاز به کمانچه با کابلهای مزاحم و هکهای نرمافزاری مشکوک استفاده کنید.
اپل سه راه اصلی برای تنظیم iPad خود به عنوان نمایشگر دوم برای Mac به شما ارائه می دهد: کنترل جهانی، سایدکار و مدیر صحنه. همه آنها کاربردهای متفاوتی دارند و ممکن است متوجه شوید که یکی برای استفاده شما بهتر از بقیه است.
برای مثال، Universal Control به شما این امکان را میدهد که نشانگر ماوس یا ترکپد را بهطور یکپارچه روی دستگاههایتان حرکت دهید و حتی فایلها را بین آنها بکشید و رها کنید. در همین حال، از Sidecar میتوان برای بازتاب محتوای مک خود بر روی iPad خود استفاده کرد، که اگر میخواهید iPad خود را به یک تبلت طراحی تبدیل کنید تا با مداد سیب. ایده پشت مدیر صحنهدر همین حال، برای فعال کردن مدیریت بهتر پنجره است، و بخشی از آن شامل جابجایی پنجره ها بین نمایشگرهای شما است.
در اینجا، نحوه استفاده از هر سه ویژگی را بیان کردهایم تا بتوانید تصمیم بگیرید کدام یک برای شما بهترین است. دنبال کنید و در زمان کوتاهی یک راه اندازی چند دستگاهی و چند مانیتور خواهید داشت.
حتماً سیستم مورد نیاز اپل را بررسی کنید کنترل جهانی، جانبی و مدیر صحنه برای آی پد. Stage Manager برای Mac قبل از شروع به MacOS Ventura یا جدیدتر نیاز دارد.
سیب
نحوه استفاده از Universal Control برای استفاده از iPad به عنوان مانیتور دوم
Universal Control یک راه عالی برای استفاده از iPad خود به عنوان نمایشگر دوم برای مک است. این به شما امکان می دهد هر دو دستگاه را با یک ماوس یا ترک پد و یک صفحه کلید کنترل کنید و نشانگر ماوس را قادر می سازد به راحتی بین هر دو دستگاه با کمترین دردسر حرکت کند.
مرحله ۱: ابتدا باید مطمئن شوید که هر دو دستگاه روی یک شناسه اپل هستند. مک شما به macOS 12.4 (Monterey) یا جدیدتر نیاز دارد، در حالی که iPad شما به iPadOS 15.4 یا بالاتر نیاز دارد. اپل دارد سیستم مورد نیاز کامل در وب سایت خود
گام ۲: اکنون برنامه Settings را در مک خود باز کنید و پیدا کنید نمایش می دهد در نوار کناری انتخاب کنید پیشرفتهسپس فعال کنید به نشانگر و صفحهکلید خود اجازه دهید بین Mac یا iPad اطراف حرکت کنند. انتخاب کنید انجام شده. اگر می خواهید iPad یا Mac دیگری را به صورت دستی به تنظیمات خود پیوند دهید، آن را انتخاب کنید دکمه + و دستگاه خود را از بین گزینه ها انتخاب کنید.
مرحله ۳: در مرحله بعد، به iPad خود بروید. برنامه تنظیمات را باز کنید و انتخاب کنید عمومی > AirPlay & Handoffسپس فعال کنید مکان نما و صفحه کلید. توجه داشته باشید که این گزینه را فقط در آیپدی خواهید دید که از Universal Control پشتیبانی می کند.
مرحله ۴: برای اتصال دستگاه های خود به یکدیگر، آنها را در کنار یکدیگر قرار دهید و مطمئن شوید که آنها روشن و باز هستند. اکنون نشانگر ماوس یا ترک پد خود را از نزدیک ترین لبه صفحه به دستگاه دیگر عبور دهید. بنابراین، اگر iPad شما در سمت چپ مک شما قرار دارد، نشانگر مک خود را از لبه سمت چپ رایانه خود عبور دهید. با انجام این کار، می بینید که نشانگر در دستگاه دیگر شما ظاهر می شود. برای اتصال آن را تا انتها فشار دهید.
مرحله ۵: هنگامی که نشانگر ماوس یا صفحه لمسی را فراتر از نزدیکترین لبه صفحه به دستگاه دیگر حرکت میدهید، در آن دستگاه ظاهر میشود. میتوانید فایلها را از iPad به Mac و بالعکس کپی و جایگذاری کنید و حتی موارد را از یک دستگاه به دستگاه دیگر بکشید و رها کنید. هنگام استفاده از صفحه کلید خود، می توانید در هر دستگاهی که نشانگر ماوس شما روی آن است تایپ کنید.
مرحله ۶: برای تنظیم مجدد موقعیت دستگاه های خود در سیستم عامل، برنامه تنظیمات را در مک خود باز کنید و به آن بروید نمایش > ترتیب. حالا پنجره ها را در جایی که می خواهید بکشید و رها کنید.

سیب
نحوه استفاده از Sidecar برای استفاده از iPad به عنوان مانیتور دوم
مرحله ۱: ابتدا مطمئن شوید که iPad و Mac شما با یک شناسه اپل وارد سیستم شده باشند. لازم نیست iPad خود را با استفاده از کابل به مک خود متصل کنید، اما اگر می خواهید آن را شارژ کنید، می توانید این کار را انجام دهید.
گام ۲: اکنون برنامه Settings را در مک خود باز کرده و انتخاب کنید نمایش می دهد در نوار کناری سمت چپ
مرحله ۳: در سمت راست، را انتخاب کنید دکمه + در زیر نام Mac خود قرار دارد، سپس iPad خود را از لیست انتخاب کنید.
مرحله ۴: همچنین، به جای رفتن از طریق برنامه تنظیمات، می توانید Control Center را از گوشه سمت راست بالای نوار منوی Mac خود باز کنید، سپس انتخاب کنید معکوس روی صفحه نمایش و آی پد خود را انتخاب کنید.
مرحله ۵: هنگامی که Sidecar راه اندازی شد، نماد Screen Mirroring را در نوار منو خواهید دید. برای تغییر نحوه عملکرد iPad خود به عنوان نمایشگر دوم، از جمله اینکه آیا محتوای Mac شما را منعکس می کند یا آن را به عنوان یک صفحه جداگانه گسترش می دهد، این مورد را انتخاب کنید.
مرحله ۶: برای کنترل دقیق تر، به ادامه مطلب بروید نمایش می دهد بخش در برنامه تنظیمات در مک شما. در اینجا، iPad خود را انتخاب کنید. اکنون می توانید تصمیم بگیرید که آیا از iPad خود برای گسترش یا انعکاس صفحه نمایش مک خود استفاده کنید، آن را فعال کنید قابلیت دوبار ضربه زدن برای مداد اپل، و بیشتر.
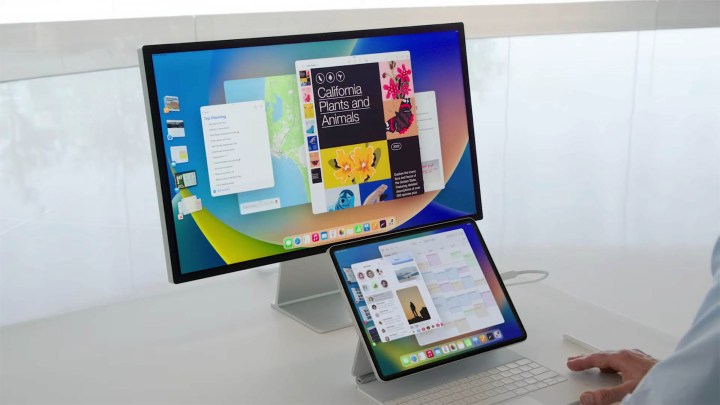
سیب
نحوه استفاده از Stage Manager برای استفاده از iPad به عنوان مانیتور دوم
آخرین راه برای استفاده از iPad به عنوان نمایشگر دوم برای مک خود با استفاده از Stage Manager. این قابلیتی است که به شما امکان می دهد چندین پنجره برنامه را در iPad یا Mac خود مدیریت کنید، اما همچنین به شما امکان می دهد برنامه ها را بین دستگاه های خود بکشید.
مرحله ۱: برای راه اندازی Stage Manager در مک خود، Control Center را از نوار منوی Mac خود باز کنید و آن را انتخاب کنید دکمه Stage Manager. این ویژگی زمانی فعال می شود که دکمه برجسته شده باشد و پنجره های برنامه شما در سمت چپ نشان داده شود.
گام ۲: در iPad خود، برنامه تنظیمات را باز کنید و به آن بروید چندوظیفه ای و ژست ها. در اینجا، از کلید کناری اطمینان حاصل کنید مدیر صحنه فعال است، سپس روشن کنید برنامه های اخیر.
مرحله ۳: جابجایی یک پنجره برنامه بین Mac و iPad ساده است: کافی است بالای پنجره برنامه را به صفحه دیگر خود بکشید یا همین کار را با نماد برنامه در Dock انجام دهید.
با استفاده از این سه روش، گزینههای محکم زیادی برای استفاده از iPad خود بهعنوان صفحه نمایش دوم برای مک خود دارید. هر سه را امتحان کنید تا ببینید کدام یک را ترجیح می دهید — از آنجایی که هر روش برای موقعیت های مختلف در نظر گرفته شده است، ممکن است یکی از آنها برای شما کاربردی تر باشد. به هر کدام که بپردازید، راهی مفید برای استفاده بیشتر از دستگاه های اپل خود خواهید داشت.
توصیه های سردبیران
-
بهترین معاملات اپل: AirPods، Apple Watch، iPad و MacBook
-
بهترین معاملات iPad: برای تعطیلات در iPad Air، iPad Pro، iPad Mini صرفه جویی کنید
-
نحوه ضبط صفحه نمایش در iPhone یا iPad
-
نحوه دانگرید از macOS Sonoma به نسخه قدیمی تر
-
نحوه استفاده از فیلتر نور آبی در رایانه شخصی یا مک
برای مثال، Universal Control به شما این امکان را میدهد که نشانگر ماوس یا ترکپد را بهطور یکپارچه روی دستگاههایتان حرکت دهید و حتی فایلها را بین آنها بکشید و رها کنید. در همین حال، از Sidecar میتوان برای بازتاب محتوای مک خود بر روی iPad خود استفاده کرد، که اگر میخواهید iPad خود را به یک تبلت طراحی تبدیل کنید تا با مداد سیب. ایده پشت مدیر صحنهدر همین حال، برای فعال کردن مدیریت بهتر پنجره است، و بخشی از آن شامل جابجایی پنجره ها بین نمایشگرهای شما است.
منبع: https://www.digitaltrends.com/computing/how-to-use-your-ipad-as-a-second-monitor/
