آیا تا به حال یک مانیتور جدید خریداری کرده اید و فکر می کنید که از جعبه آن کمی ضعیف به نظر می رسد؟ ممکن است نیاز به کالیبره داشته باشد. این مشکلی است که حتی برخی از آنها با آن روبرو هستند بهترین مانیتورها جایی که رنگهای آنها آنطور که باید غنی نیستند، یا شاید مانیتور خیلی روشن یا واضح باشد.
کالیبره کردن مانیتور می تواند این مشکلات و موارد دیگر را برطرف کند. در اینجا نحوه انجام آن آمده است.
تصویر با اجازه صاحب حق چاپ استفاده می شود
برای کالیبره کردن آماده شوید
قبل از شروع کالیبره کردن مانیتور، مهم است که آن و فضای اطراف آن را آماده کنید.
مرحله ۱: مانیتور خود را حداقل نیم ساعت قبل از کالیبراسیون روشن کنید تا بتواند دمای کار و شرایط عادی خود را گرم کند.
گام ۲: وضوح مانیتور خود را روی وضوح صفحه نمایش اصلی و پیش فرض آن تنظیم کنید. در اینجا نحوه انجام این کار آمده است در ویندوز انجام دهید، و macOS.
مرحله ۳: مطمئن شوید که در اتاقی با نور محیطی متوسط در حال کالیبراسیون هستید. لازم نیست اتاق کاملاً سیاه باشد، اما نمیخواهید تابش خیرهکننده و رنگهای رنگی ناشی از نور مستقیم باشد. اگر شک دارید، یک پرده را باز کنید یا یک لامپ را روشن کنید.
مرحله ۴: با کنترل های نمایشگر مانیتور خود آشنا شوید. آنها ممکن است بر روی خود مانیتور، روی صفحه کلید یا در پانل کنترل سیستم عامل قرار داشته باشند. حتی برخی از نمایشگرها دارای کنترل از راه دور مخصوص به خود هستند. کمی بازی کنید یا وب سایت سازنده خود را بررسی کنید تا درباره نحوه پیمایش منوهای کالیبراسیون اطلاعات بیشتری کسب کنید.
با استفاده از ابزارهای داخلی ویندوز و مک کالیبره کنید
هر دو macOS و Windows دارای ابزارهای کالیبراسیون داخلی هستند که به شما کمک می کند تا شما را گام به گام در این فرآیند راهنمایی کنند، که مخصوصاً برای نظارت بر کالیبراسیون مفید است. این ابزارهای رایگان باید اولین ایستگاه باشند، اگر صرفاً یک معتاد معمولی تصویر هستید یا با بودجه کمی کار می کنید. به خاطر داشته باشید که تنظیمات بر اساس نوع و مدل نمایشگر محدود خواهد شد.
اصطلاحات مختلف – گاما، نقطه سفید و غیره – ممکن است در نگاه اول کمی دلهره آور به نظر برسند، اما هر یک از ابزارها توضیح نسبتاً ساده ای از معنای همه آنها ارائه می دهد. به طور واقع بینانه، برای کالیبره کردن مانیتور خود نیازی به دانستن زیر و بم اصطلاحات تخصصی ندارید.
ابزار کالیبراسیون نمایشگر ویندوز
در آخرین نسخه های ویندوز، ساده ترین راه برای یافتن ابزار کالیبراسیون رنگ از طریق نوار جستجوی ویندوز است.
مرحله ۱: در ویندوز ۱۱، “Calibrate” را در نوار جستجوی ویندوز تایپ کرده و انتخاب کنید کالیبره کردن رنگ نمایشگر از نتایج در ویندوز ۱۰، “Color Calibration” را جستجو کنید و نتیجه مربوطه را انتخاب کنید.
در نسخه های قدیمی ویندوز، می توانید آن را پیدا کنید کالیبراسیون رنگ ابزار در نمایش دادن بخش از صفحه کنترلکه در زیر لیست شده است ظاهر و شخصی سازی.

مارک کوپاک/روندهای دیجیتال
گام ۲: اکنون که در ابزار کالیبراسیون هستید، دستورالعمل های روی صفحه را دنبال کنید تا تنظیمات گاما، روشنایی، کنتراست و تعادل رنگ صفحه نمایش خود را انتخاب کنید.
یک تصویر نمونه برای مطابقت با بسیاری از تنظیمات همراه خواهد بود. به سادگی تنظیماتی را برای تقلید از نمونه تا حد امکان انجام دهید.
مرحله ۳: هنگامی که جادوگر کالیبراسیون کامل شد، مطمئن شوید که آن را انتخاب کنید کالیبراسیون فعلی، یا اگر از نتایج راضی نیستید به کالیبراسیون قبلی بازگردید. کالیبراسیون جدید به عنوان یک فایل ics. یا فایل کالیبراسیون رنگ ذخیره می شود و به عنوان نمایه کنسرسیوم رنگ بین المللی (ICC) جدید در برنامه تنظیمات مدیریت رنگ نشان داده می شود.
مرحله ۴: ساده ترین راه برای باز کردن این برنامه این است که “مدیریت رنگ” را در کادر جستجو تایپ کنید و اولین نتیجه را انتخاب کنید. پس از باز شدن، می توانید مانیتور خود را از لیست دستگاه انتخاب کنید و ببینید کدام نمایه های ICC در دسترس هستند.
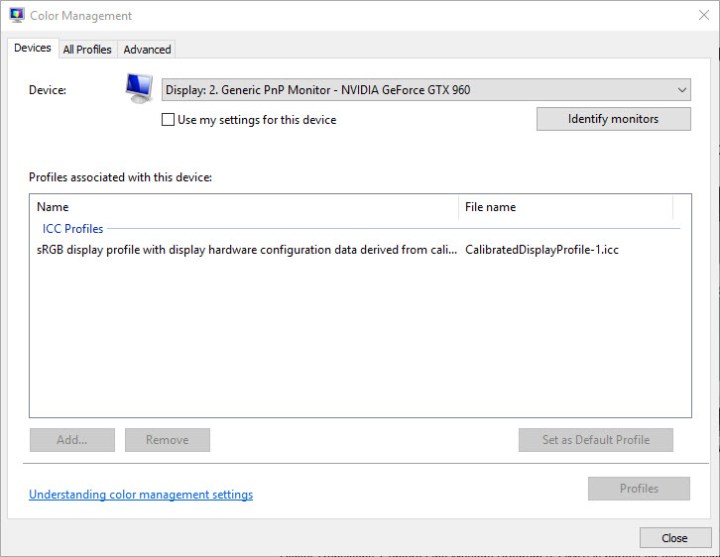
مارک کوپاک/روندهای دیجیتال
راهنمای خرید
کالیبراسیون MacOS
MacOS ابزار کالیبراسیون داخلی خود را نیز دارد. در اینجا نحوه استفاده از آن برای کالیبره کردن مانیتور آورده شده است.
مرحله ۱: در macOS، دستیار کالیبراتور نمایشگر در تنظیمات برگزیده سیستم در زیر قرار دارد نمایش می دهد برگه، در رنگ بخش. اگر در یافتن آن مشکل دارید، کالیبره را وارد کنید نور افکن برای اسکن پوشه ها و فایل های مختلف رایانه خود. نتایج باید گزینه ای را برای باز کردن ابزار در قسمت نشان دهد تنظیمات سیستم پانل.
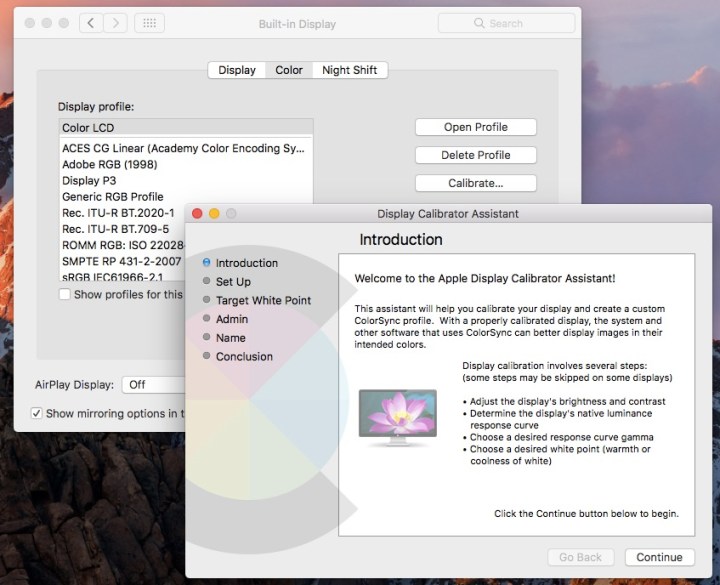
مارک کوپاک/روندهای دیجیتال
گام ۲: دستورالعملهای گام به گام Mac شما را پس از یافتن و باز کردن ابزار نرمافزار، فرآیند کالیبراسیون را راهنمایی میکند. برای انتخاب فقط دستورالعمل های روی صفحه را دنبال کنید:
- نقطه سفید: نقطه سفید معمولاً باید یک نقطه استاندارد D50 یا D65 باشد تا از مشکلات رنگی عجیب جلوگیری شود.
- تنظیمات رنگ: نقطه سفید مشخص است، اما اپل سعی می کند صفحه نمایش شما را شناسایی کند و تعدادی کالیبراسیون رنگ دیگر را در این مرحله ارائه دهد… یا ممکن است بقیه گزینه های تنظیم را به طور کامل نادیده بگیرد. نمایشگرهای بومی اپل ممکن است در این مرحله کالیبراسیون رنگ کمتری داشته باشند (زیرا اپل قبلاً آنها را کالیبره کرده است).
- دسترسی مدیر: فقط زمانی مهم است که نگران تغییر نمایه رنگ خاص شما توسط دیگران هستید.
- نام: نام نمایه را مشخص کنید تا در آینده آن را بدانید.
مرحله ۳: این یک نمایه رنگی جدید برای صفحه نمایش شما ایجاد می کند. اگر نتوانستید تنظیمات مورد نظر خود را انجام دهید، این نمایه جدید را انتخاب کنید و انتخاب کنید نمایه را باز کنید. با این کار یک پنجره جدید با تمام تگ های مرتبط با نمایه رنگ و توضیحات آنها باز می شود.
مرحله ۴: شما می توانید هر برچسب را انتخاب کنید تا اطلاعات بیشتری در مورد آنها ببینید. برخی از برچسبها فقط دادههای رنگی اولیه هستند، اما برچسبهای دیگر را میتوان برای تغییر فاکتورهای رنگی خاص برای نمایش تغییر داد.
مرحله ۵: اگر صفحه نمایش بومی دارید، به دنبال آن بگردید اپل اطلاعات بومی را نمایش می دهد به عنوان یک مکان خوب برای شروع تگ کنید. همانطور که می بینید، این می تواند به سرعت فنی شود، بنابراین برای ایجاد تغییرات دقیق با این روش، باید اطلاعات رنگ خود (مقادیر فسفر، منحنی پاسخ و غیره) را بدانید.
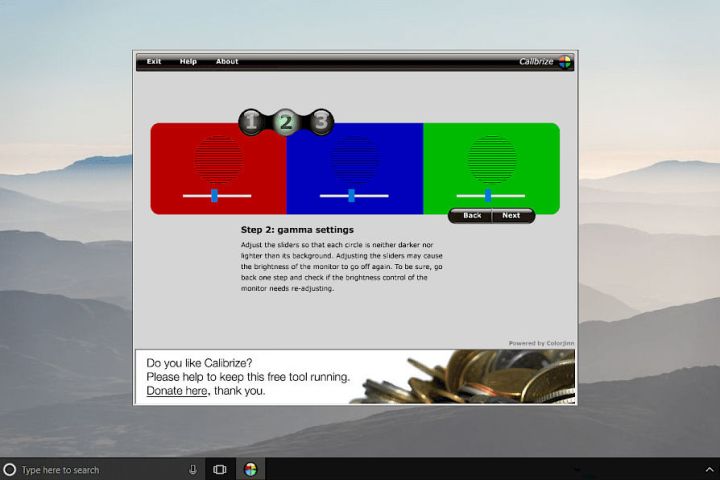
تصویر با اجازه صاحب حق چاپ استفاده می شود
با استفاده از ابزارهای آنلاین کالیبره کنید
تعدادی ابزار کالیبراسیون مبتنی بر وب وجود دارد که به شما کمک می کند تنظیمات مانیتور خود را به صورت دستی تنظیم کنید. آنها می توانند کالیبراسیون دقیق تر یا سفارشی تری نسبت به ابزارهای داخلی ارائه دهند.
تست رنگ صفحه نمایش W4zt: این صفحه وب ساده چندین شیب رنگ و جعبه های رنگی در مقیاس خاکستری را در اختیار شما قرار می دهد که می توانید برای مقایسه سریع از آنها استفاده کنید، همراه با یک تست گامای آسان که می توانید اجرا کنید. خوب است که تعداد زیادی آزمایش در یک صفحه داشته باشید، این راه حل را برای کالیبراسیون سریع و کثیف عالی می کند تا بتوانید ادامه دهید.
عکس جمعه: برای تنظیم روشنایی و کنتراست، Photo Friday یک ابزار کالیبراسیون ساده دارد که به شما مرجع عالی برای کالیبراسیون های خود می دهد. این کار را برای شما انجام نمی دهد، اما تمام اطلاعات مورد نیاز برای دریافت کنتراست، گاما و روشنایی شما را به درستی در اختیار دارد.
تست آنلاین مانیتور FlatPanels: طیف وسیعی از تستهای مانیتور آنلاین FlatPanels بسیار جامع هستند، با راهنماها و ابزارهایی که به شما کمک میکنند کنتراست، روشنایی، قدرت رنگهای مختلف، گاما و موارد دیگر را کالیبره کنید.

تصویر با اجازه صاحب حق چاپ استفاده می شود
با استفاده از سخت افزار رنگ سنج کالیبره کنید
در حالی که آنها بهتر از یک راه حل موقت هستند، ابزارهای کالیبراسیون داخلی هنوز یک نقص عمده دارند: شما. از آنجایی که آنها به درک رنگ خاص شما متکی هستند، آنچه برای شما عالی به نظر می رسد ممکن است کاملاً به نظر یک دوست باشد.
بهترین راه برای جلوگیری از این مشکل و اطمینان از اینکه مانیتور خود را به درستی کالیبره کرده اید، خرید یک دستگاه کالیبره است. برای بهترین کنترل و دقت باید مقدار مناسبی پول خرج کنید. با این حال، جایگزین های مقرون به صرفه ای وجود دارد که به شما کمک می کند تا رنگ ثابتی را در تمام مانیتورهای خود به دست آورید.
اگر به دنبال یک ابزار کالیبراسیون هستید، هر کدام را توصیه می کنیم X-Rite ColorMunki Smile (99 دلار) یا Spyder5Elite (200 دلار). هر دو دستگاه دارای سنسور هفت رنگ با طیف کامل هستند که می تواند طیف وسیعی از نمایشگرهای استاندارد و گسترده را به دقت نمایش دهد. اگر بودجه بیشتری دارید، می توانید به دنبال کالیبراتورهای سطح بالایی باشید که گزینه های پیشرفته تری نیز دارند.
این دستگاهها کاربرپسند هستند و شامل یک فرآیند سه مرحلهای ساده برای اتصال دستگاه به صفحه نمایش، وصل کردن آن به پورت USB و باز کردن نرمافزار کالیبراسیون است. وقتی نرم افزار شروع به اجرا کرد، فقط باید مراحل نصب را دنبال کنید. این نسبتاً شهودی است، اما اگر مشکل دارید، میتوانید آموزشهایی را به صورت آنلاین پیدا کنید که شما را از طریق آن راهنمایی میکند.
شروع از ۱۸۰ دلار، نمایشگر رنگی X-Rite’s Color Pro یک دستگاه جامد دیگر است. درست مانند سری Spyder، هر یک از این سه گزینه با نرم افزار کالیبراسیون خودکار پیکربندی شده اند. هرچه پول بیشتری خرج کنید، ویژگی های اضافی و مزایای دیگری از دستگاه دریافت خواهید کرد.
توصیه های سردبیران
-
فروش زودهنگام جمعه سیاه دل تعداد زیادی مانیتور ارزان را به همراه دارد
-
مانیتور ۲۷ اینچی ۴K الجی را با تخفیف از ۳۵۰ دلار به ۲۳۰ دلار بگیرید.
-
قیمت این مانیتور ۲۷ اینچی ۴K ال جی از ۳۵۰ دلار به ۲۳۰ دلار کاهش یافته است.
-
در اینجا نحوه تبدیل سریع و آسان یک PDF به Excel آورده شده است
-
اینها بهترین مانیتورهای فوق عریض هستند که می توانید در سال ۲۰۲۳ خریداری کنید
قبل از شروع کالیبره کردن مانیتور، مهم است که آن و فضای اطراف آن را آماده کنید.
منبع: https://www.digitaltrends.com/computing/how-to-calibrate-your-monitor/
