ماکروها میتوانند راهی عالی برای خودکار کردن عملکردهای روزمره در بازیهای مورد علاقهتان باشند، یا در بازیهای با اکشن در دقیقه بالا، مانند بازیهای استراتژی بلادرنگ و بازیهای MOBA، از سرعت کمی برخوردار شوند. در حالی که وجود دارد چند صفحه کلید بازی که همراه با ماکروهای از پیش ضبط شده برای استفاده شما هستند، همچنان باید آنها را اعمال کنید، و برای اکثر صفحه کلیدهای بازی، باید خودتان آنها را ضبط کنید.
اما در واقع چگونه این کار را انجام می دهید؟ خوشبختانه، اکثر سازندگان صفحه کلید نرم افزار پشتیبان خود را دارند که فرآیند را بسیار ساده می کند. در اینجا نحوه نقشه برداری ماکروها در صفحه کلید بازی خود آورده شده است.

جان مارتیندیل/DigitalTrends
نحوه نگاشت ماکروها در صفحه کلید لاجیتک
لاجیتک چند صفحه کلید و ماوس بازی عالی می سازد و همه آنها را برای نقشه برداری مجدد دکمه ها و مدیریت نور تحت برنامه Logitech G-Hub جمع آوری می کند.
برای جزئیات بیشتر، راهنمای ما در اینجا آمده است نحوه استفاده از Logitech G-Hub.
مرحله ۱: را دانلود و نصب کنید Logitech G Hub از وب سایت رسمی.
گام ۲: برنامه را باز کنید و باید به طور خودکار دستگاه های Logitech را که به رایانه شخصی خود متصل کرده اید، از جمله صفحه کلید، شناسایی کند. آن را انتخاب کنید.
مرحله ۳: انتخاب کنید ماکروها از منوی سمت چپ
مرحله ۴: انتخاب کنید ماکرو جدید ایجاد کنید نامی به آن بدهید، سپس نوع ماکرو مورد نظر خود را انتخاب کنید (تغییر، تکرار، ترتیب).
مرحله ۵: هر گزینه مرتبط دیگری را انتخاب کنید، سپس انتخاب کنید الان شروع کن. شما می توانید یک ماکرو ایجاد کنید که طیف وسیعی از عملکردها را انجام می دهد، بنابراین یکی از گزینه های ارائه شده را انتخاب کنید. اگر میخواهید تعدادی از فشارهای کلیدی متوالی را انجام دهد، انتخاب کنید ضربات کلید را ضبط کنیدسپس کلیدهایی را که می خواهید ضبط کنید فشار دهید.
وقتی کارتان تمام شد، انتخاب کنید ضبط را متوقف کنید.
مرحله ۶: ماکرو را ذخیره کنید، سپس به صفحه اصلی صفحه کلید بازگردید. کلیدی را که می خواهید ماکرو را روی آن اعمال کنید، روی صفحه کلید خود انتخاب کنید، سپس ماکرو انتخابی را روی آن بکشید و رها کنید.

ریزر
نحوه نگاشت ماکروها در کیبوردهای Razer
Razer همچنین دارای یک سیستم پشتیبان قوی برای نقشه برداری مجدد کلیدها و ضبط ماکروها است.
مرحله ۱: را دانلود و نصب کنید نرم افزار Razer Synapse از وب سایت اصلی.
گام ۲: برنامه را باز کنید و آن را انتخاب کنید ماکرو نماد در منوی بالا
مرحله ۳: انتخاب کنید + نماد را در بالا سمت چپ قرار دهید و به ماکرو جدید یک نام بدهید.
مرحله ۴: نام ماکرو را از لیست سمت چپ انتخاب کنید، سپس برای ضبط یا درج ورودیها انتخاب کنید.
برای ورودی های ضبط شده، می توانید به سادگی فشار دهید شروع کنید و شروع به ضبط ماکرو خود کنید. انتخاب کنید متوقف کردن وقتی تمام شد.
برای درج، میتوانید از ماوس برای انتخاب دستی ورودیهای صفحهکلید در یک زمان استفاده کنید.
مرحله ۵: هر پارامتر اضافی مانند عملکردهای تاخیر بین فشار دادن کلید را انتخاب کنید
مرحله ۶: به منوی صفحه کلید اصلی برگردید و کلیدی را که می خواهید ماکرو را روی آن اعمال کنید انتخاب کنید.
مرحله ۷: انتخاب کنید ماکرو از منوی سمت چپ، سپس از منوی کشویی زیر «Assign Macro»، موردی را که میخواهید اعمال کنید، انتخاب کنید.
مرحله ۸: اگر می خواهید، تنظیم کنید گزینه پخش برای اضافه کردن تکرار، یا روشن و خاموش کردن.
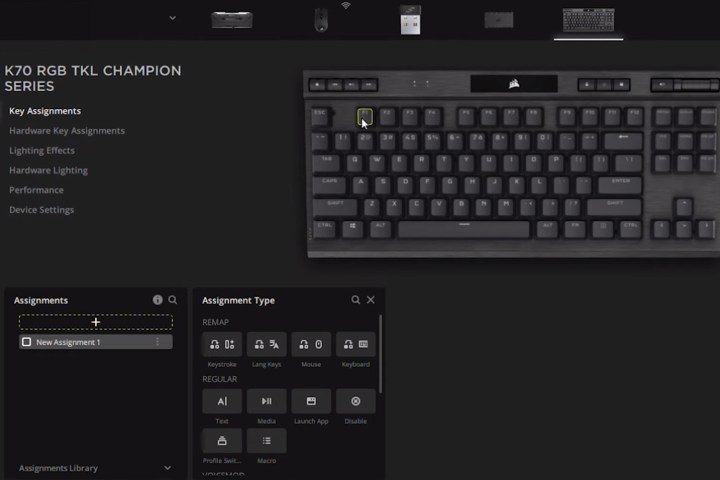
کورسی
نحوه نگاشت ماکروها در صفحه کلید Corsair
نرمافزار iCUE Corsair ممکن است یکی از بهترین برنامههای موجود برای مدیریت نورپردازی RGB اجزای شما باشد، اما برای مدیریت نقشهبرداری مجدد صفحه کلید، از جمله ضبط ماکروها، نیز عالی است.
مرحله ۱: را دانلود و نصب کنید برنامه Corsair iCUE از وب سایت رسمی.
گام ۲: برنامه را باز کنید و صفحه کلید خود را از لیست اجزا و لوازم جانبی موجود Corsair انتخاب کنید.
مرحله ۳: انتخاب کنید تکالیف کلیدی از منوی سمت چپ
مرحله ۴: در کادر پایین سمت چپ “تکالیف”، را انتخاب کنید + نماد به دنبال آن ماکرو.
مرحله ۵: دنباله زدن کلید خود را وارد کنید و پارامترهای اضافی مانند حلقه زدن یا روشن/خاموش کردن را تنظیم کنید.
مرحله ۶: کلیدی را که می خواهید ماکرو را روی آن اعمال کنید انتخاب کنید، سپس دکمه منو را انتخاب کنید تا آن را در صفحه کلید خود ذخیره کنید.
اکنون که کیبورد خود را مجدداً نقشه برداری کرده اید و ماکروهای مورد علاقه خود را اضافه کرده اید، چرا امتحان نکنید تنظیم نور RGB صفحه کلید خود?
توصیه های سردبیران
-
بهترین هدایای لحظه آخری برای بازی های رایانه شخصی روی صفحه کلید، مانیتور و موارد دیگر
-
مشکلات رایج صفحه کلید و نحوه رفع آنها
-
نحوه بررسی فریم در ثانیه (فریم در ثانیه) در بازی های رایانه شخصی
-
اینها بهترین بازی ها برای بازی در M3 Mac جدید شما هستند
-
۵ کاری که هرگز نباید با لپ تاپ گیمینگ خود انجام دهید
لاجیتک چند صفحه کلید و ماوس بازی عالی می سازد و همه آنها را برای نقشه برداری مجدد دکمه ها و مدیریت نور تحت برنامه Logitech G-Hub جمع آوری می کند.
منبع: https://www.digitaltrends.com/computing/how-map-macros-gaming-keyboard/