تغییر مرورگر پیشفرض یک راه عالی برای بهبود تجربه مرور وب در ویندوز ۱۱ است. اگر مورد علاقه ای دارید — ما هستیم مایل به شرط بندی که کروم است – سپس میتوانید مرورگر پیشفرض ویندوز ۱۱ را تغییر دهید تا همیشه Edge را قبل از راهاندازی مرورگر دلخواه خود نبندید.
در اینجا نحوه تغییر مرورگر پیش فرض در ویندوز ۱۱ تنها در چند مرحله سریع آورده شده است.
نحوه تغییر مرورگر پیش فرض در ویندوز ۱۱
تغییر مرورگر پیش فرض خود در ویندوز ۱۱ بسیار ساده است. اگر فقط یک مرورگر دارید که میخواهید برای همه چیز استفاده کنید، میتوانید آن را به سادگی در منوی تنظیمات تنظیم کنید.
مرحله ۱: منوی تنظیمات ویندوز ۱۱ را با فشار دادن باز کنید کلید ویندوز + I. سپس انتخاب کنید برنامه ها از منوی سمت چپ
جان مارتیندیل/DigitalTrends
گام ۲: انتخاب کنید برنامه های پیش فرض از منوی مرکزی
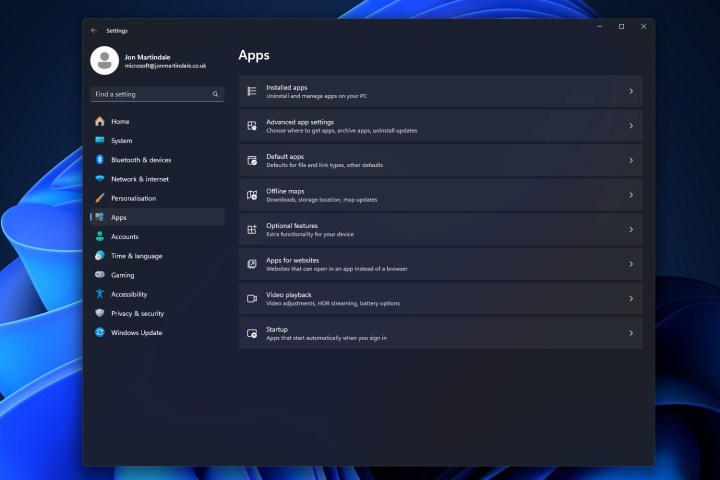
جان مارتیندیل/DigitalTrends
مرحله ۳: برای یافتن برنامهای که میخواهید به عنوان مرورگر پیشفرض خود تنظیم کنید، فهرست را به پایین اسکرول کنید، سپس آن را انتخاب کنید. در مورد ما، ما انتخاب خواهیم کرد شجاع.
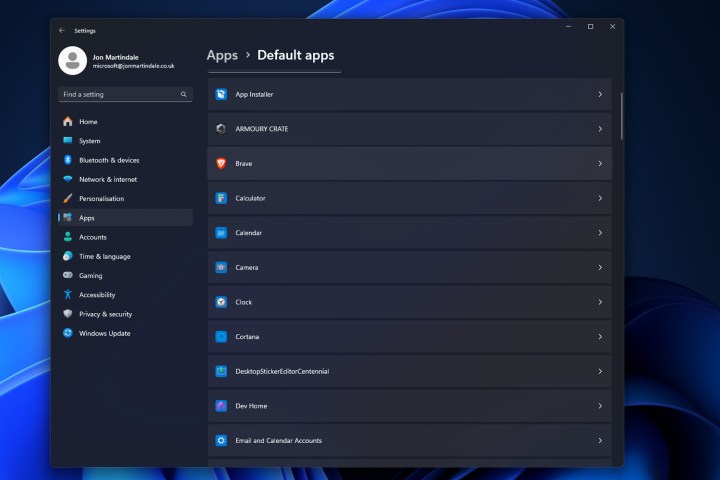
جان مارتیندیل/DigitalTrends
مرحله ۴: انتخاب کنید تنظیم به عنوان پیشفرض دکمه در گوشه سمت راست بالا
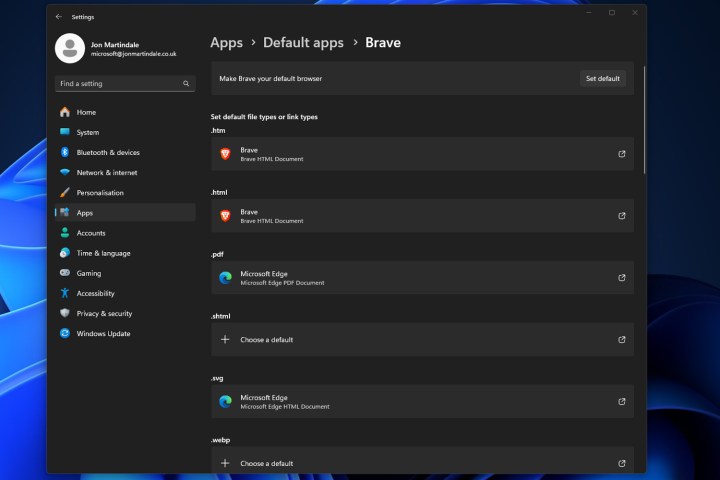
جان مارتیندیل/DigitalTrends
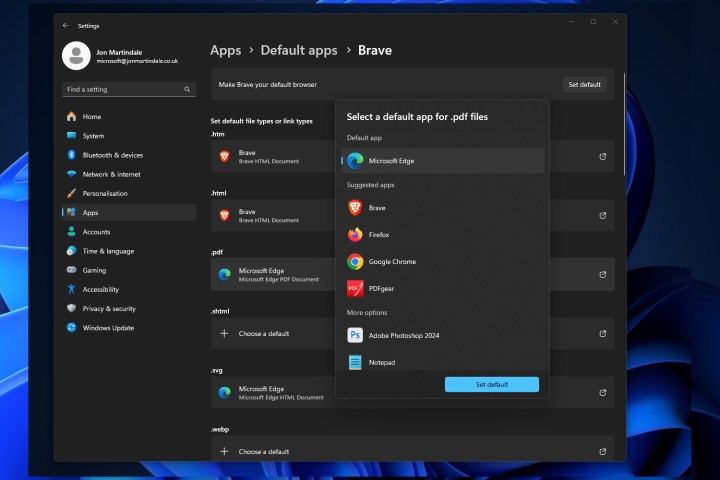
جان مارتیندیل/DigitalTrends
نحوه تغییر مرورگر پیش فرض برای انواع فایل های خاص
ممکن است بخواهید از مرورگر خود برای هر پیوندی که باز می کنید استفاده کنید، اما آیا انواع فایل خاصی وجود دارد که ترجیح دهید مرورگر دیگری باز شود؟ شاید روشی را که Edge با اسناد PDF مدیریت می کند دوست داشته باشید. هرچه که باشد، میتوانید مرورگرهایی را که کدام نوع فایل را باز میکنند، سفارشی کنید. در اینجا چگونه است.
مرحله ۱: همانطور که در بالا ذکر شد، به مسیر بروید تنظیمات > برنامه ها > برنامه های پیش فرضسپس برنامه مرورگری را که می خواهید برای یک نوع فایل خاص به صورت پیش فرض درآورید، انتخاب کنید.
گام ۲: در صفحه مرورگر، فهرستی طولانی از انواع مختلف فایلهای مرتبط با وب، از جمله .htm، .html، .webp و موارد دیگر را خواهید یافت. لیست نام فایل ها را به پایین اسکرول کنید تا نامی را که می خواهید تغییر دهید پیدا کنید. آن را انتخاب کنید.
مرحله ۳: از پنجره ای که ظاهر می شود، برنامه ای را که می خواهید به عنوان برنامه پیش فرض برای مدیریت آن نوع فایل باشد، انتخاب کنید. از نظر فنی لزومی ندارد که یک مرورگر باشد، اما اگر در حال خواندن این مقاله هستید، احتمالاً می خواهید که باشد. گفته شد، اگر فایل های PDF هستند که می خواهید باز کنید، من صمیمانه می توانم PDFGear را توصیه کنم.
هنگامی که آن را انتخاب کردید، رنگ آبی را انتخاب کنید مجموعه پیش فرض را فشار دهید تا نهایی شود.
مرحله ۴: مرورگر انتخابی شما باید در محدوده برنامه هایی که می توانید انتخاب کنید فهرست شده باشد، اما اگر اینطور نیست، به پایین بروید گزینه های بیشتر و انتخاب کنید یک برنامه را در رایانه شخصی خود انتخاب کنید. سپس از Windows 11 File Explorer برای تنظیم برنامه پیش فرض مورد نظر برای آن نوع فایل استفاده کنید. سپس انتخاب کنید باز کن.
اگر به تازگی برنامه های پیش فرض خود را تغییر داده اید زیرا شما واقعا آنهایی که ویندوز با آنها ارائه می شود را دوست ندارید، اگر دوست دارید می توانید آنها را به طور کامل حذف کنید. در اینجا نحوه پاکسازی ویندوز ۱۱ از Edge و خانواده ویندوز مربوط به آن آورده شده است.
توصیه های سردبیران
-
ویندوز ۱۲ می تواند اشتباه بزرگ ویندوز ۱۱ را تکرار کند
-
مایکروسافت قصد دارد در آینده برای بهروزرسانیهای ویندوز ۱۰ هزینهای بپردازد
-
نحوه تغییر پس زمینه گوگل در کروم
-
در نهایت می توانید رایانه شخصی خود را از برنامه های پیش فرض ویندوز پاک کنید
-
ویندوز ۱۱ به زودی از GPU شما برای هوش مصنوعی مولد استفاده می کند
تغییر مرورگر پیش فرض خود در ویندوز ۱۱ بسیار ساده است. اگر فقط یک مرورگر دارید که میخواهید برای همه چیز استفاده کنید، میتوانید آن را به سادگی در منوی تنظیمات تنظیم کنید.
منبع: https://www.digitaltrends.com/computing/how-to-change-default-browser-windows-11/
