آیفون آنقدر ویژگی های کوچک هوشمندانه و سرگرم کننده دارد که به راحتی می توان برخی از آنها را از دست داد. یکی از عجیبترین ویژگیهایی که در سالهای اخیر به وجود آمده، توانایی آن است سوژه عکس را از پس زمینه دور کنید بنابراین می توانید از آن در جای دیگری استفاده کنید – چه اشتراک گذاری آن در یک ایمیل، چسباندن آن در یک برنامه ویرایش عکس، یا حتی تبدیل آن به یک برچسب iMessage که در iOS 17.
چیزی که در مورد این موضوع بسیار جذاب است این است که به نظر می رسد کار بسیار ساده ای است – و اپل آن را واقعاً آسان می کند – اما تعداد زیادی از اعداد زیر کاپوت برای تحقق آن وجود دارد. این بدان معناست که شما به یک آیفون با پردازنده نسبتاً مدرن نیاز دارید، اما خبر خوب این است که لزومی ندارد که جدیدترین و بهترین باشد. آیفون ۱۵ پرو. در حالی که دیوانه کننده قدرتمند است تراشه A17 Pro در گوشی هوشمند پرچمدار اپل مطمئناً به همه چیز کمک می کند، این ویژگی را می توان در هر آیفونی با تراشه A12 Bionic یا جدیدتر استفاده کرد که به iPhone XS و iPhone XR 2018 برمی گردد.
برای انجام این کار حداقل به iOS 16 در آیفون خود نیاز دارید یا اگر می خواهید موضوعی را به برچسب تبدیل کنید، به iOS 17 نیاز دارید. با این حال، چیزی که عالی است این است که حتی اگر این توسعه اپل است ویژگی Visual Look Up که به شما امکان می دهد اطلاعات بیشتری در مورد چیزهایی مانند حیوانات خانگی و گل ها دریافت کنید (و اکنون حتی برچسب های غذا و لباس های شسته شده در iOS 17)، فقط با آن اشیا کار نمی کند. آیفون شما میتواند تقریباً هر موضوع متمایز را از یک عکس، از افراد و حیوانات گرفته تا لوازم خانگی و فنجانهای قهوه، انتخاب کند. علاوه بر این، حتی نیازی نیست که عکس ها با آیفون شما گرفته شوند. می توانید سوژه را از تقریباً هر تصویری در کتابخانه عکس خود بردارید، حتی اسکرین شات هایی از برنامه ها و بازی های تلویزیونی مورد علاقه خود یا حتی عکس های سیاه و سفید قدیمی که سال ها پیش در کتابخانه عکس خود اسکن کرده اید.
جسی هالینگتون / روندهای دیجیتال
نحوه ایجاد و کپی برش عکس
ساده ترین راه برای استفاده از این ویژگی این است که موضوع یک عکس را در کلیپ بورد سیستم خود کپی کنید. میتوانید آن را در هر برنامه دیگری که از تصاویر پشتیبانی میکند، مانند پیامها، ایمیل، یادداشتها یا ویرایشگر عکس مورد علاقهتان، جایگذاری کنید.
مرحله ۱: یک تصویر مناسب را در برنامه Photos در آیفون خود باز کنید.
گام ۲: سوژه عکس را لمس کرده و برای مدت کوتاهی نگه دارید تا طرحی درخشان در اطراف آن ظاهر شود.
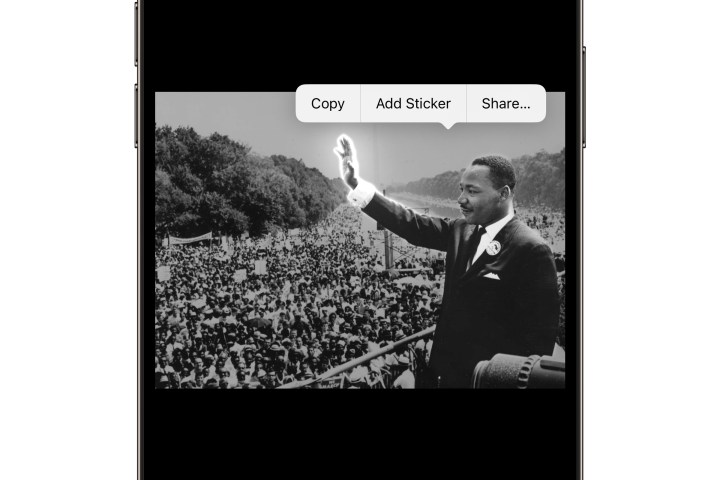
جسی هالینگتون / روندهای دیجیتال
مرحله ۳: انگشت خود را رها کنید. یک منوی زمینه باید ظاهر شود.
مرحله ۴: انتخاب کنید کپی 🀄. موضوع مشخص شده در کلیپ بورد شما کپی می شود.
مرحله ۵: برنامه دیگری را باز کنید و محتوای کلیپبورد خود را مانند هر تصویر دیگری جایگذاری کنید. فقط موضوع عکس چسبانده می شود.

جسی هالینگتون / روندهای دیجیتال
نحوه اشتراک گذاری یک برش عکس در یک برنامه دیگر
اگر فقط می خواهید موضوع یک عکس را از طریق یک برنامه پیام رسانی یا رسانه های اجتماعی به اشتراک بگذارید، می توانید از کلیپ بورد صرفنظر کنید و این کار را مستقیماً از طریق برگه اشتراک iOS 17 انجام دهید.
مرحله ۱: یک تصویر مناسب را در برنامه Photos در آیفون خود باز کنید.
گام ۲: سوژه عکس را لمس کرده و برای مدت کوتاهی نگه دارید تا طرحی درخشان در اطراف آن ظاهر شود.
مرحله ۳: انگشت خود را رها کنید. یک منوی زمینه باید ظاهر شود.

جسی هالینگتون / روندهای دیجیتال
مرحله ۴: انتخاب کنید اشتراک گذاری. گفتگوی اشتراک گذاری iOS ظاهر می شود.
مرحله ۵: جایی را که می خواهید موضوع انتخاب شده را به اشتراک بگذارید، انتخاب کنید. برنامه انتخاب شده برای به اشتراک گذاری هر عکس دیگری باز می شود، اما فقط موضوع تصویر ظاهر می شود.
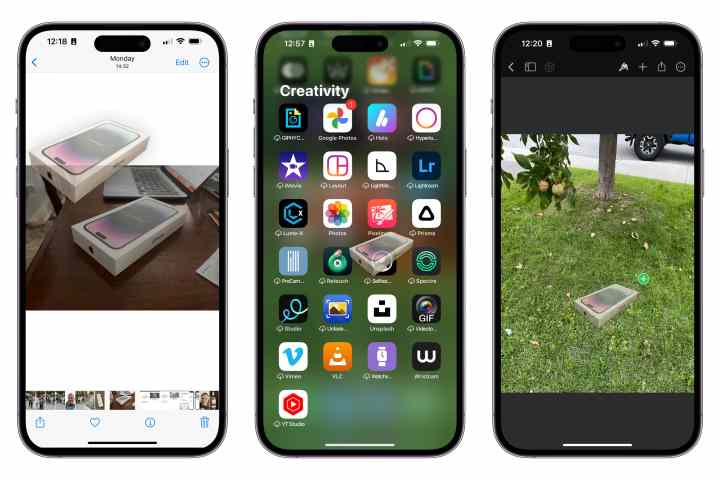
جسی هالینگتون / روندهای دیجیتال
نحوه کپی کردن یک برش عکس با کشیدن و رها کردن
همچنین میتوانید با کشیدن سوژه یک تصویر از برنامه Photos به یک برنامه شخص ثالث که از کشیدن و رها کردن پشتیبانی میکند کپی کنید. این با اکثر برنامه های داخلی مانند Mail، Messages، Notes و Reminders کار می کند. همچنین هنگام کار با ویرایشگرهای عکس شخص ثالث راحت است.
مرحله ۱: یک تصویر مناسب را در برنامه Photos در آیفون خود باز کنید.
گام ۲: موضوع عکس را لمس کرده و به طور خلاصه نگه دارید تا یک طرح کلی درخشان ظاهر شود.
مرحله ۳: حرکت انگشت خود را بدون بلند کردن آن شروع کنید. شما باید یک کپی از سوژه را ببینید که با انگشت خود از عکس بیرون کشیده می شود.
مرحله ۴: انگشت خود را روی تصویر نگه دارید در حالی که با انگشت دیگری از پایین صفحه آیفون به بالا بکشید تا به صفحه اصلی بازگردید.
مرحله ۵: به نگه داشتن انگشت خود روی تصویر ادامه دهید و از انگشت دیگری برای باز کردن برنامه ای که می خواهید تصویر را در آن رها کنید استفاده کنید.
مرحله ۶: در برنامه هدف، تصویر را به جایی که میخواهید بچسبانید بکشید و انگشت خود را بردارید تا در جای خود رها شود.
اتفاق بعدی به برنامه بستگی دارد. ویرایشگرهای عکس معمولاً تصویر موضوع را به عنوان یک لایه جدید اضافه میکنند که میتوانید آن را جابهجا کنید، اندازه آن را تغییر دهید و به همان روشی که هر تصویر دیگری ویرایش کنید. رها کردن تصویر در یک برنامه پیام رسانی یا رسانه های اجتماعی، آن را در یک پست جدید قرار می دهد. اگر برنامه هدف از چسباندن تصاویر پشتیبانی نکند، هیچ اتفاقی نمیافتد و سوژه کنار گذاشته میشود.
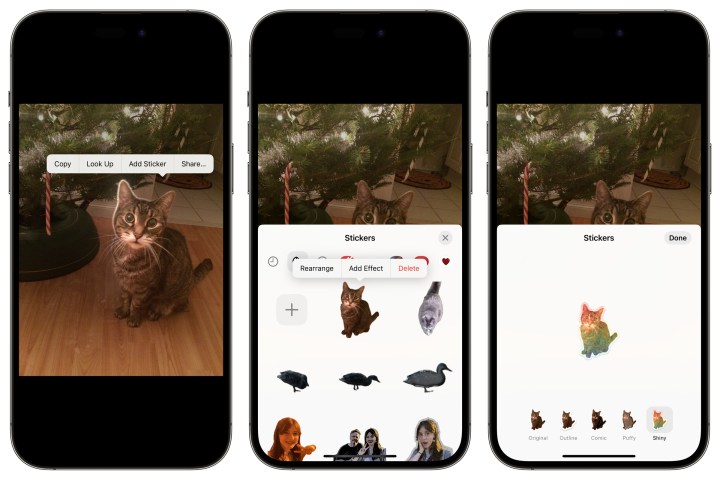
جسی هالینگتون / روندهای دیجیتال
نحوه ایجاد یک برچسب iMessage از یک برش عکس
یک ویژگی جدید سرگرم کننده در iOS 17 به شما امکان می دهد استیکرهای iMessage خود را بسازید از عکس های شما اکنون می توان از همان روش برای کپی و اشتراک گذاری یک موضوع برای تبدیل آن به استیکر مستقیماً از برنامه Photos استفاده کرد. در اینجا چگونه است.
مرحله ۱: در برنامه Photos در iPhone خود، تصویری را که میخواهید به برچسب تبدیل شود باز کنید.
گام ۲: موضوع عکس را لمس کرده و به طور خلاصه نگه دارید تا یک طرح کلی درخشان ظاهر شود.
مرحله ۳: انگشت خود را رها کنید و یک منوی زمینه ظاهر می شود.
مرحله ۴: انتخاب کنید استیکر را اضافه کنید. کادر گفتگوی Stickers ظاهر می شود و موضوع شما در شکاف بالایی رها می شود. بسته به مدل آیفون شما، ممکن است یک ثانیه طول بکشد. یک منوی زمینه در بالای برچسب جدید ظاهر می شود
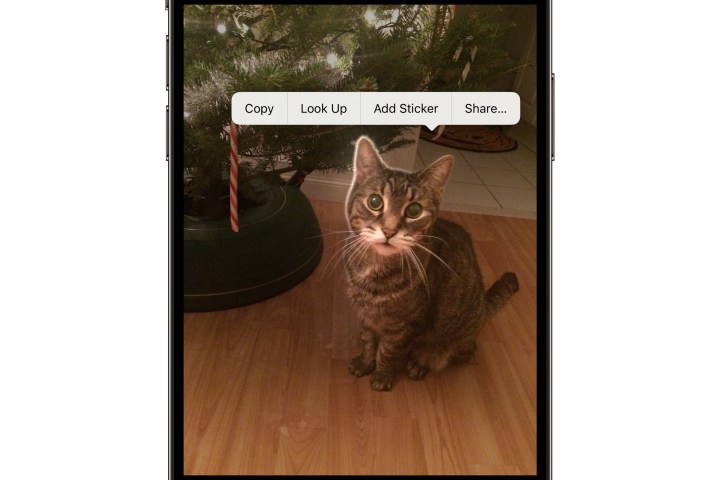
جسی هالینگتون / روندهای دیجیتال
مرحله ۵: برای انتقال برچسب به نقطه دیگری در مجموعه خود، انتخاب کنید تنظیم مجدد، برچسب را لمس کنید و نگه دارید و آن را به موقعیت جدیدش بکشید. پس از اتمام، برای خروج از حالت تنظیم مجدد، هر نقطه از پنجره استیکرها را به طور خلاصه لمس کنید.
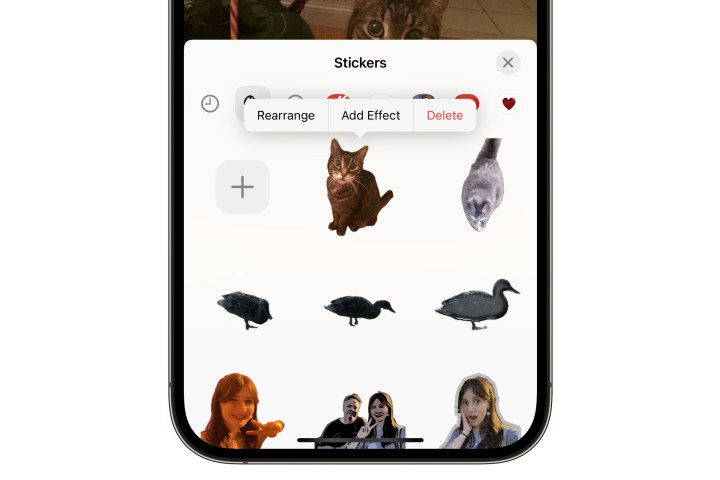
جسی هالینگتون / روندهای دیجیتال
مرحله ۶: همچنین میتوانید فوراً با انتخاب یک افکت به استیکر جدید خود اضافه کنید افکت اضافه کنید از منوی زمینه بیمار شما با پنج گزینه افکت موجود – اصلی (بدون اثر)، طرح کلی، کمیک، پف کرده و براق ظاهر می شود. موردی را که میخواهید پیشنمایش آن را ببینید انتخاب کنید و انتخاب کنید انجام شده وقتی راضی هستی
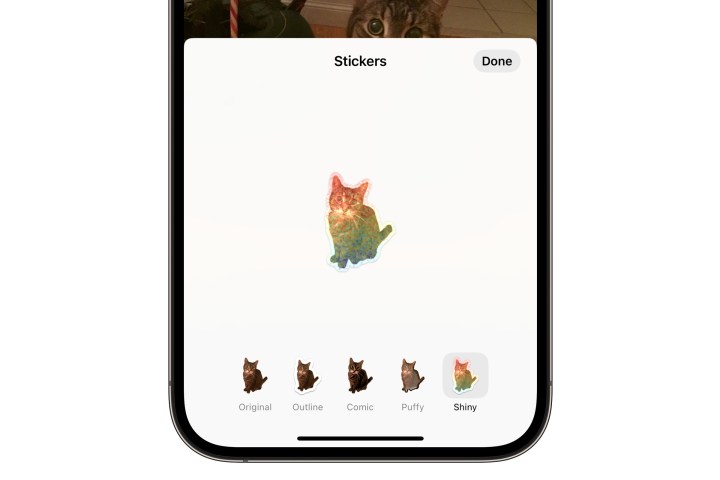
جسی هالینگتون / روندهای دیجیتال
مرحله ۷: وقتی سفارشی کردن برچسب جدید خود را تمام کردید، آن را انتخاب کنید ایکس در گوشه سمت راست بالای کادر گفتگوی Stickers برای بستن آن. استیکر جدید خود را هر زمان که بخواهید در برنامه پیامها در انتظار شماست، خواهید دید.
توصیه های سردبیران
-
iOS 17: چگونه فونت ساعت را در آیفون خود تغییر دهید
-
آیفون ۱۶ در حال حاضر باورنکردنی به نظر می رسد
-
بهترین بازی های آیفون در سال ۲۰۲۳: ۳۱ بازی که باید همین الان بازی کنید
-
نحوه استفاده از حرکات FaceTime در iOS 17 (و شکل ظاهری آنها)
-
این ۷ برنامه حالت Standby iOS 17 را حتی بهتر می کند
برای انجام این کار حداقل به iOS 16 در آیفون خود نیاز دارید یا اگر می خواهید موضوعی را به برچسب تبدیل کنید، به iOS 17 نیاز دارید. با این حال، چیزی که عالی است این است که حتی اگر این توسعه اپل است ویژگی Visual Look Up که به شما امکان می دهد اطلاعات بیشتری در مورد چیزهایی مانند حیوانات خانگی و گل ها دریافت کنید (و اکنون حتی برچسب های غذا و لباس های شسته شده در iOS 17)، فقط با آن اشیا کار نمی کند. آیفون شما میتواند تقریباً هر موضوع متمایز را از یک عکس، از افراد و حیوانات گرفته تا لوازم خانگی و فنجانهای قهوه، انتخاب کند. علاوه بر این، حتی نیازی نیست که عکس ها با آیفون شما گرفته شوند. می توانید سوژه را از تقریباً هر تصویری در کتابخانه عکس خود بردارید، حتی اسکرین شات هایی از برنامه ها و بازی های تلویزیونی مورد علاقه خود یا حتی عکس های سیاه و سفید قدیمی که سال ها پیش در کتابخانه عکس خود اسکن کرده اید.
منبع: https://www.digitaltrends.com/mobile/ios-16-how-to-use-background-remover-copy-paste-image/
