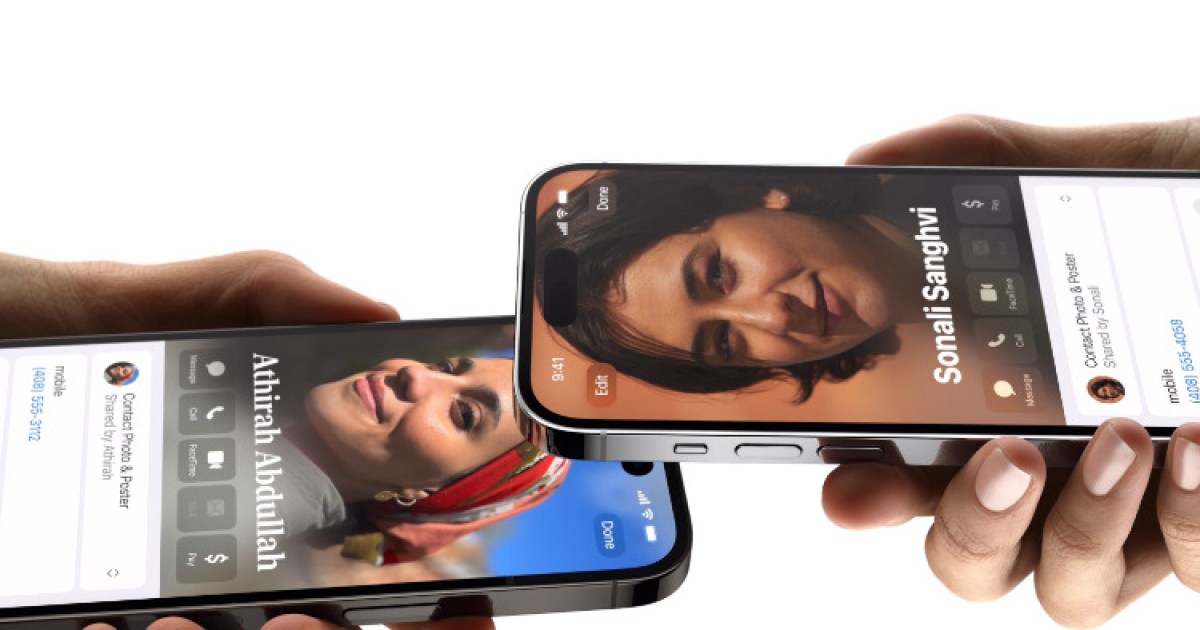اگر مانند اکثر طرفداران اپل هستید، احتمالاً تمام زندگی خود را روی خود ذخیره کرده اید آیفوناز رویدادهای مهم در تقویم و عکسهایتان گرفته تا فهرستی طولانی از دوستان، خانواده و همکارانی که با آنها این خاطرات را ساختهاید.
با این حال، به اندازه برنامه های مخاطبین و تلفن روی شما مفید است آیفون ۱۵ آنها برای پیگیری همه افراد در زندگی شما هستند، همچنین اشتراک گذاری اطلاعات تماس با دیگران را در صورت نیاز بسیار آسان می کنند. چه کارت ویزیت دیجیتالی خودتان باشد و چه جزئیات رستوران مورد علاقهتان، میتوانید کل رکورد تماس را تنها با چند ضربه به دیگران ارسال کنید، که بسیار سریعتر و آسانتر از کپی و چسباندن دستی شماره تلفن، ایمیل، و آدرس خیابان است. اطلاعات یک فیلد در یک زمان
چه بیشتر، با iOS 17به لطف جدید اپل، اکنون می توانید اطلاعات شخصی خود را راحت تر از همیشه به اشتراک بگذارید NameDrop این ویژگی به شما امکان می دهد اطلاعات تماس را به سادگی با نگه داشتن دو آیفون در نزدیکی یکدیگر تعویض کنید. مبادله برخی از ارقام هرگز آسان تر نبوده است.
ندیم سرور / DigitalTrends
نحوه اشتراک گذاری مخاطبین از آیفون با ویژگی NameDrop iOS 17
NameDrop یکی از آن ویژگیهایی است که در گذشته به قدری بدیهی به نظر میرسد که ما را به تعجب وادار میکند که چه چیزی طول کشیده تا اپل به آن دست یابد. گذشته از همه اینها، استراق سمع کردن از ۱۰ سال پیش که iOS 7 منتشر شد، وجود داشته است و مدت هاست که می توان از آن برای به اشتراک گذاری اطلاعات تماس به صورت دستی استفاده کرد. NameDrop به سادگی یک برنامه افزودنی از AirDrop است که فرآیند را خودکار می کند.
با NameDrop، می توانید یک جلسه AirDrop را برای به اشتراک گذاشتن کارت تماس شخصی خود به سادگی با نگه داشتن آیفون خود در نزدیکی شخص دیگری آغاز کنید. تا زمانی که هر دو از iOS 17.1 یا بالاتر استفاده می کنند، یکدیگر را می شناسند و پیشنهاد می کنند اطلاعات تماس را با هم عوض کنند. این همچنین با اپل واچ در حال اجرا کار می کند watchOS 10.1 یا بعد از آن، اگرچه در این مورد، محدود به مدلهای اپل واچ است که در دو سال گذشته عرضه شدهاند – یعنی اپل واچ سری ۷، نسل دوم اپل واچ SE، و اپل واچ اولترا و مدل های جدیدتر در هر یک از آن خط ها. همچنین توجه داشته باشید که NameDrop فقط می تواند برای اشتراک گذاری اطلاعات تماس جدید استفاده شود. کارت تماس موجود را به روز نمی کند.
استفاده از NameDrop بسیار ساده است، اما برخلاف ترسافکنی که از زمان انتشار iOS 17.1 در حال انجام است، بسیار امن نیز هست. شما فقط می توانید یک جلسه NameDrop را زمانی شروع کنید که قفل آیفون شما باز است، به این معنی که باید قبل از هر اتفاقی با Face ID یا Touch ID احراز هویت کنید (یا رمز عبور خود را وارد کنید) و سپس هنوز باید تأیید کنید که واقعاً می خواهید به اشتراک بگذارید. اطلاعات تماس شما. هیچ چیزی با مجوز صریح شما ارسال نمی شود. در اینجا نحوه کار آن آمده است:
مرحله ۱: ابتدا مطمئن شوید که NameDrop و AirDrop Proximity Sharing با باز کردن برنامه Settings فعال هستند و انتخاب کنید. عمومی > استراق سمع کردنو بررسی آن کنار هم آوردن دستگاه ها روشن می شود. این باید به طور پیش فرض روشن باشد.
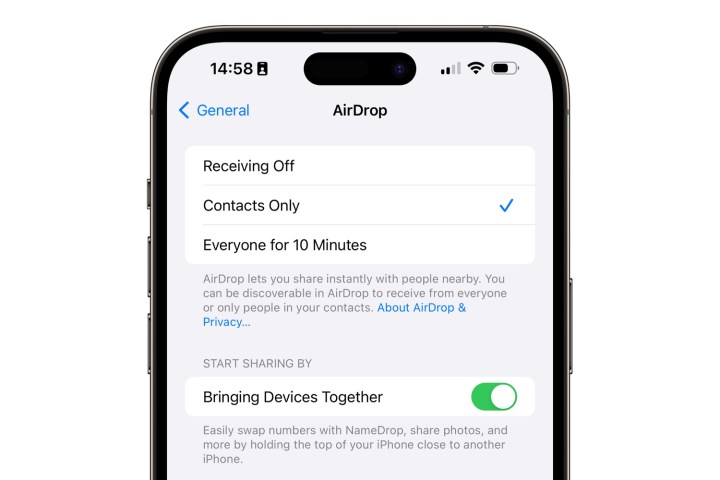
جسی هالینگتون / روندهای دیجیتال
گام ۲: آیفون خود را در فاصله چند سانتی متری آیفون یا اپل واچ شخص دیگری نگه دارید. پس از چند ثانیه، کارت تماس هر فرد باید به صورت تمام صفحه در هر دو دستگاه ظاهر شود. اگر این اتفاق نیفتد، تأیید کنید که طرف مقابل نیز آن را دارد کنار هم آوردن دستگاه ها تنظیم فعال شد

جسی هالینگتون / روندهای دیجیتال
مرحله ۳: در زیر نام خود، خلاصهای از اطلاعاتی که به اشتراک گذاشته خواهد شد را مشاهده خواهید کرد. بهطور پیشفرض، این فقط شماره تلفن شماست، اما میتوانید با انتخاب فیلدهایی که میخواهید اضافه کنید، فیلدهای اضافی را از سابقه تماس خود – مانند ایمیل یا آدرس فیزیکی – به اشتراک بگذارید. وقتی کارتان تمام شد، ضربه بزنید انجام شده.
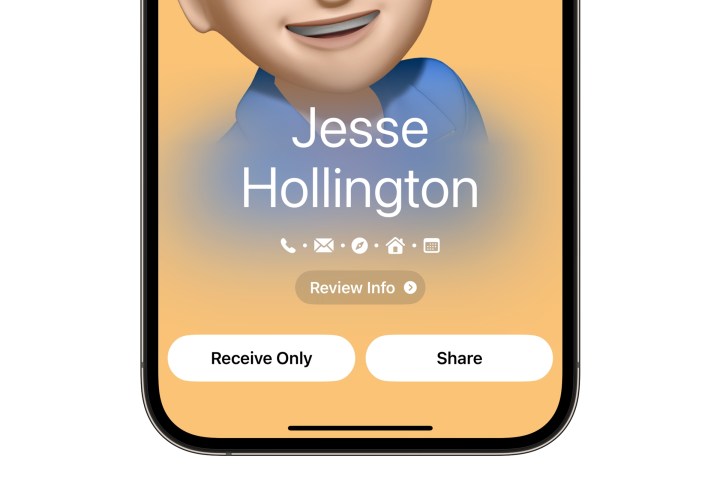
جسی هالینگتون / روندهای دیجیتال
مرحله ۴: وقتی آماده شدید، انتخاب کنید اشتراک گذاری برای به اشتراک گذاشتن اطلاعات تماس خود با شخص دیگر. در غیر این صورت، می توانید انتخاب کنید فقط دریافت کنید اگر فقط می خواهید کارت تماس شخص دیگری را بدون اشتراک گذاری کارت خود دریافت کنید.
مرحله ۵: اگر هر زمانی نظر خود را تغییر دادید و تصمیم گرفتید که نمیخواهید اطلاعات تماس را به اشتراک بگذارید، آیفون خود را از آیفون یا اپل واچ شخص دیگر دور کنید، برای بازگشت به صفحه اصلی، انگشت خود را به سمت بالا بکشید یا دکمه کناری را فشار دهید تا قفل شود. دستگاه شما انجام هر یک از این موارد جلسه NameDrop را لغو می کند.

سیب
نحوه اشتراک گذاری مخاطبین از Apple Watch با NameDrop
همچنین میتوانید یک جلسه NameDrop را از Apple Watch Series 7 یا بالاتر (از جمله Apple Watch SE نسل دوم و Apple Watch Ultra و Ultra 2) شروع کنید تا زمانی که حداقل watchOS 10.1 را نصب کرده باشید. با این حال، از آنجایی که اپل واچ شما همیشه هر زمان که آن را می پوشید آنلاک است، استفاده از NameDrop از Apple Watch به یک مرحله اضافی برای جلوگیری از فعال شدن تصادفی آن نیاز دارد. در اینجا نحوه شروع یک جلسه NameDrop از پوشیدنی خود آورده شده است:
مرحله ۱: باز کن مخاطب برنامه در اپل واچ شما
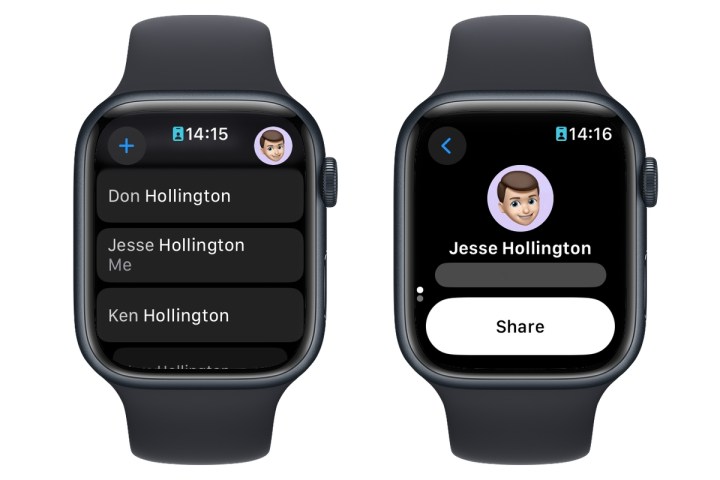
جسی هالینگتون / روندهای دیجیتال
گام ۲: عکس خود را در گوشه سمت راست بالا انتخاب کنید.
مرحله ۳: انتخاب کنید اشتراک گذاری.

جسی هالینگتون / روندهای دیجیتال
مرحله ۴: همانطور که در تصویر روی صفحه نشان داده شده است، Apple Watch خود را در نزدیکی Apple Watch یا iPhone سازگار دیگری قرار دهید.
مرحله ۵: صبر کنید تا NameDrop در هر دو دستگاه ظاهر شود.
مرحله ۶: انتخاب کنید اشتراک گذاری برای به اشتراک گذاشتن اطلاعات تماس خود با شخص دیگر یا فقط دریافت کنید اگر فقط می خواهید کارت تماس شخص دیگری را بدون اشتراک گذاری کارت خود دریافت کنید.
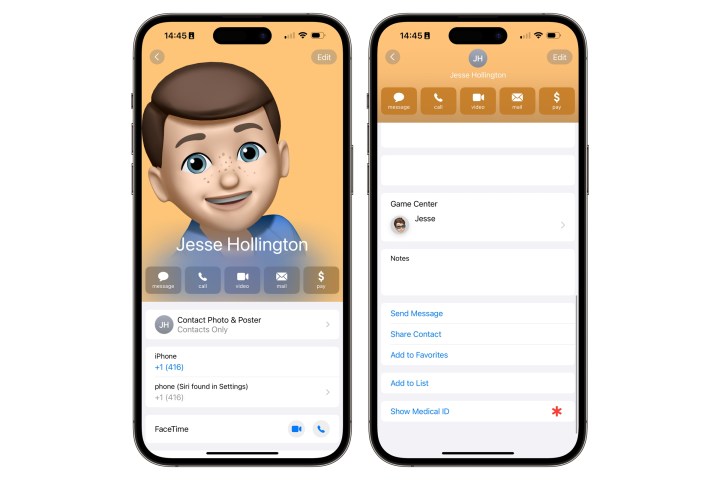
جسی هالینگتون / روندهای دیجیتال
نحوه اشتراک گذاری مخاطبین در iOS 17 به روش قدیمی
همانطور که NameDrop جالب است، این تنها راه برای به اشتراک گذاشتن اطلاعات تماس نیست. هنوز هم میتوانید یک جلسه AirDrop را به صورت دستی شروع کنید، که اگر نمیخواهید آیفونهای خود را نزدیک یکدیگر نگه دارید یا طرف مقابل از آیفون قدیمیتری استفاده میکند که به iOS بهروزرسانی نشده است (یا نمیتواند) مفید باشد. ۱۷٫
در حالی که NameDrop برای به اشتراک گذاشتن اطلاعات تماس شما طراحی شده است – کارتی که به عنوان کارت “من” در برنامه مخاطبین تعیین کرده اید – می توانید به صورت دستی هر مخاطبی را در دفترچه آدرس خود به اشتراک بگذارید، و انتخاب کنید که چه قسمت هایی را می خواهید در هنگام انجام این کار به اشتراک بگذارید. . برای مثال، ممکن است بخواهید فقط یک شماره تلفن و آدرس ایمیل کسب و کار را بدون درج اطلاعات دیگری مانند آدرس خیابان یا اطلاعات تماس شخصی به اشتراک بگذارید.
همچنین میتوانید اطلاعات تماس را از طریق کانالهای دیگر مانند پیامها یا ایمیل به اشتراک بگذارید. این کارت مجازی را متصل میکند که میتواند مستقیماً در برنامه مخاطبین در iPhone شخص دیگر باز شود یا به برنامههای تماس شخص ثالث مانند Microsoft Outlook وارد شود.
مرحله ۱: اپلیکیشن Contacts را در آیفون خود باز کنید. همچنین می توانید برنامه Phone را باز کرده و آن را انتخاب کنید مخاطب دکمه در پایین
گام ۲: شما کارت من اطلاعات تماس باید در بالا نشان داده شود. این را انتخاب کنید تا جزئیات خود را به اشتراک بگذارید یا مخاطب دیگری را که می خواهید به اشتراک بگذارید پیدا کنید.
مرحله ۳: به پایین صفحه تماس بروید و انتخاب کنید تماس را به اشتراک بگذارید
مرحله ۴: فیلدهایی را که می خواهید اضافه کنید انتخاب کنید. به طور پیشفرض، این شامل نام و نام خانوادگی و عنوان شغلی، بهعلاوه همه شمارههای تلفن، آدرسهای ایمیل، و دستههای رسانههای اجتماعی است. مواردی را که نمیخواهید به اشتراک بگذارید، لغو انتخاب کنید و هر قسمت دیگری را که میخواهید اضافه کنید، انتخاب کنید. شما هم می توانید انتخاب کنید همه فیلدها را انتخاب کنید در پایین اگر می خواهید کل کارت را به اشتراک بگذارید.
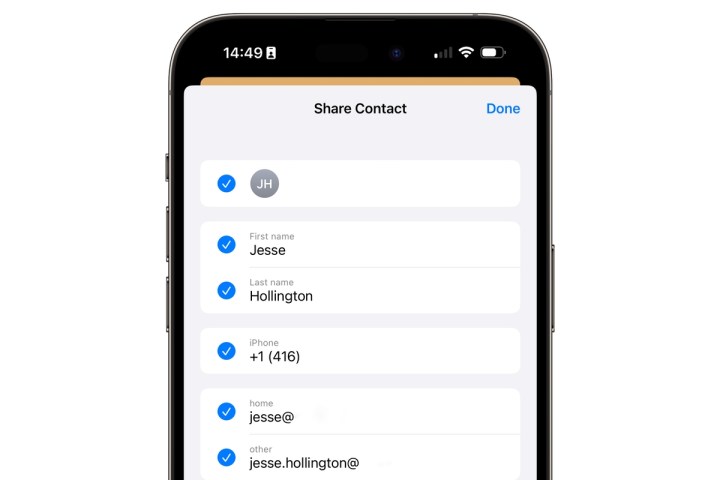
جسی هالینگتون / روندهای دیجیتال
مرحله ۵: وقتی انتخاب های خود را انجام دادید، انتخاب کنید انجام شده در گوشه سمت راست بالا
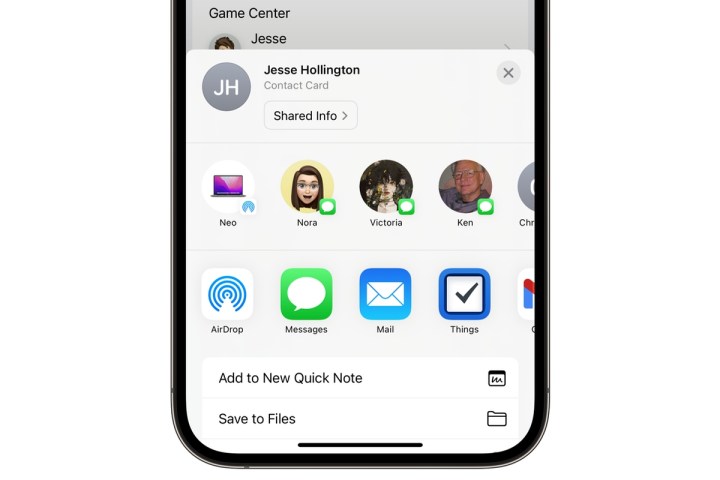
جسی هالینگتون / روندهای دیجیتال
مرحله ۶: برگه اشتراکگذاری استاندارد iOS باید ظاهر شود. روشی را برای اشتراک گذاری انتخاب کنید، مانند استراق سمع کردن، پیام ها، ایمیل یا یک برنامه شخص ثالث و دستورالعمل ها را برای ارسال اطلاعات تماس دنبال کنید.
توصیه های سردبیران
-
تنها یک دلیل وجود دارد که من هنوز از آیفون در سال ۲۰۲۳ استفاده می کنم
-
Apple Music Replay 2023: چگونه تجربه پخش مجدد خود را پیدا کنید
-
نحوه خاموش کردن نمایشگر همیشه روشن در آیفون ۱۵ پرو و ۱۴ پرو
-
آیا Google Pixel Watch با آیفون کار می کند؟
-
iOS 17: چگونه یک تصویر زمینه را در آیفون خود حذف کنیم
چه بیشتر، با iOS 17به لطف جدید اپل، اکنون می توانید اطلاعات شخصی خود را راحت تر از همیشه به اشتراک بگذارید NameDrop این ویژگی به شما امکان می دهد اطلاعات تماس را به سادگی با نگه داشتن دو آیفون در نزدیکی یکدیگر تعویض کنید. مبادله برخی از ارقام هرگز آسان تر نبوده است.
منبع: https://www.digitaltrends.com/mobile/how-to-share-contacts-iphone-ios-17-namedrop/