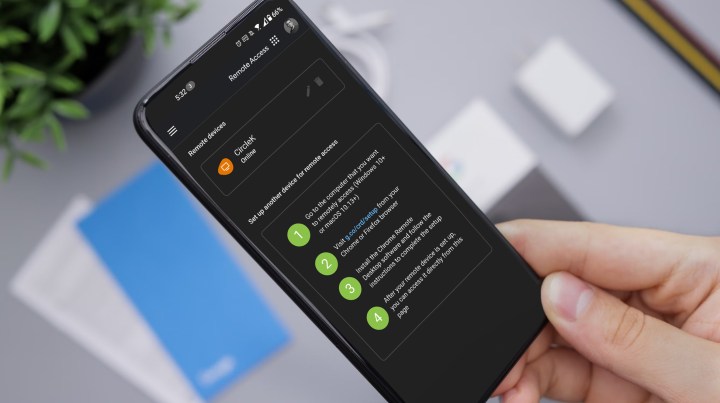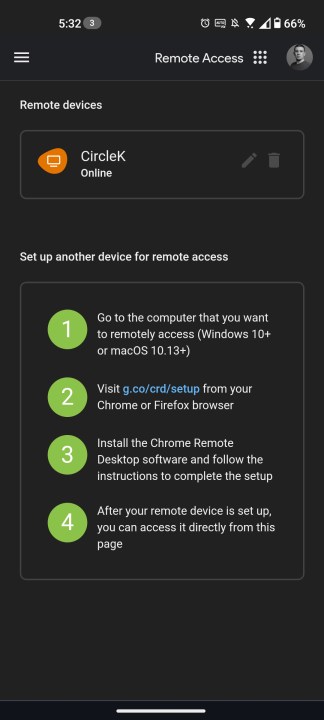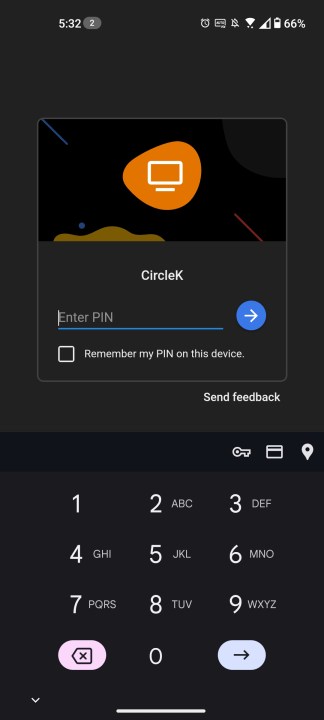دلایل زیادی برای داشتن یک کنترل از راه دور برای کامپیوتر شما وجود دارد. شاید شما نیاز به راهی برای دسترسی به فایل های خود از خارج از خانه خود داشته باشید، یا از یک سیستم “هدلس” بدون مانیتور استفاده می کنید. یا شاید شما فقط نمی خواهید برای روشن کردن HTPC خود بلند شوید و ترجیح می دهید تلفن شما تمام کارهای سنگین را برای شما انجام دهد.
دلیل شما هر چه باشد، می توانید با استفاده از یک روش بسیار ساده از راه دور به رایانه شخصی خود دسترسی داشته باشید. در اینجا نحوه انجام آن آمده است.
دنیل رومرو / Unsplash
Chrome Remote Desktop
Chrome Remote Desktop یکی از سریعترین و سادهترین راهها برای انعکاس دسکتاپ به تلفن شما است و کنترل کامل از جمله صدا را نیز به شما میدهد.
با وجود “Chrome” در نام، این برنامه در واقع می تواند به هر چیزی در رایانه شما دسترسی داشته باشد، گویی که در مقابل آن نشسته اید – مرورگرهای فایل، ابزارهای سرپرست، هر آنچه که می خواهید. رابط Google اتصال به رایانه های شما را حتی در شبکه های تلفن همراه آسان می کند. نصب افزونه در مرورگر کروم دسکتاپ به شما امکان می دهد از سایر سیستم عامل های لپ تاپ یا دسکتاپ به آن دسترسی داشته باشید.
مرحله ۱: مرورگر Chrome (یا هر مرورگر مبتنی بر Chromium) را باز کنید. مطمئن شوید که به حساب Google خود وارد شده اید، سپس به آن بروید صفحه دسکتاپ از راه دور Chrome و انتخاب کنید دسترسی به کامپیوتر من
گام ۲: دکمه آبی را با فلش کنار آن انتخاب کنید راهاندازی دسترسی از راه دور هنگامی که شما را به صفحه افزونه Chrome برد، انتخاب کنید به کروم اضافه کنید و موافقت کنید افزودن پسوند هنگامی که پنجره ظاهر می شود.
در صورت لزوم، دکمه فلش آبی را برای دانلود برنامه Remote Desktop انتخاب کنید.
مرحله ۳: نام سیستم خود را انتخاب کنید و نام آبی را انتخاب کنید بعد دکمه.
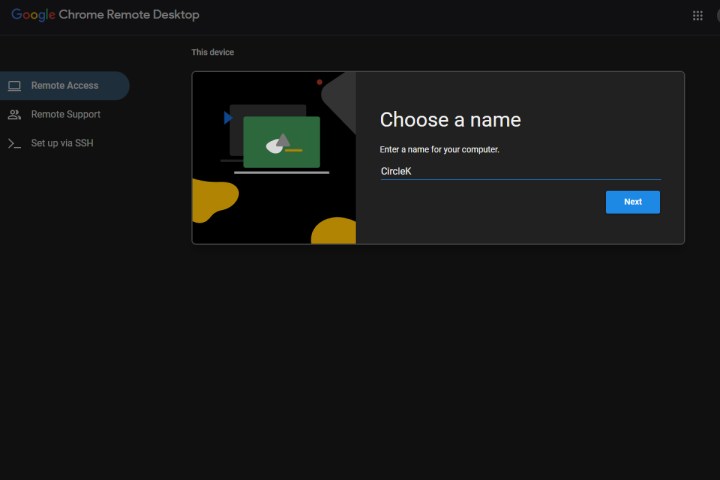
جان مارتیندیل/DigitalTrends
مرحله ۴: پین کدی را اضافه کنید که به خاطر بسپارید و کد آبی را انتخاب کنید بعد دکمه. سپس باید رایانه شخصی خود را در لیست دسکتاپ های راه دور موجود به عنوان مشاهده کنید برخط.
مرحله ۵: گوشی هوشمند خود را بردارید و برنامه Chrome Remote Desktop را نصب کنید و آن را باز کنید یا به سمت آن بروید صفحه دسکتاپ از راه دور Chrome.
مرحله ۶: نام رایانه شخصی خود را که می خواهید از راه دور به آن متصل شوید انتخاب کنید. سپس پین خود را وارد کرده و دکمه فلش آبی را برای ادامه انتخاب کنید.
مرحله ۷: سپس باید رایانه شخصی خود را از طریق تلفن خود کنترل از راه دور داشته باشید. اکنون می توانید با ضربه زدن و کشیدن روی صفحه، ماوس را به اطراف حرکت دهید. ضربه ها برابر با کلیک چپ خواهد بود و می توانید هر صدایی را که از طریق دسکتاپ خود از طریق تلفن خود می آید بشنوید.
راه های جایگزین برای دسترسی از راه دور به دسکتاپ شما
در حالی که ما برنامه Google Chrome Remote Desktop را به دلیل سهولت استفاده و سازگاری با تقریباً هر رایانه شخصی به لطف گزینه برنامه وب آن دوست داریم، این تنها راه برای دسترسی از راه دور رایانه شما نیست. در اینجا چند جایگزین خوب وجود دارد که ارزش بررسی دارند:
- دسکتاپ از راه دور ویندوز: کاربران قدیمی ویندوز با راه حل دسکتاپ راه دور شخص اول مایکروسافت آشنا خواهند شد. در حالی که فقط به ماشینهای ویندوز متصل میشود (و حتی پس از آن، فقط نسخههای «حرفهای» ویندوز یا بهتر)، در Android، iOS و سایر پلتفرمها در دسترس است. همچنین میتوانید از این برنامه برای دسترسی به دسکتاپ مجازی ویندوز از طریق یک کانال امن استفاده کنید، که ممکن است برای افراد حرفهای مفید باشد.
- TightVNC: پروتکل VNC مدتهاست که یک راه حل مورد علاقه برای دسترسی از راه دور برای مهندسان و کاربران قدرتمند – مدتها قبل از ظهور تلفن های هوشمند – بوده است. طرح اصلی منبع باز است، بنابراین مشتریان مختلفی هم روی دسکتاپ و هم در تلفن های هوشمند وجود دارد، برخی پولی و برخی رایگان. نکته کلیدی یافتن راه حل هایی است که انعطاف پذیر و آسان برای استفاده در موقعیت های مختلف باشد. TightVNC برای کاربران ویندوز عالی کار می کند، اما کاربران مک ممکن است بخواهند در نظر بگیرند در عوض RealVNC.
- ماوس از راه دور: RemoteMouse یک برنامه سبک وزن برای کنترل کامپیوتر شما از راه دور است. در یک پیچ منحصر به فرد، به شما امکان می دهد از ژیروسکوپ تلفن خود برای کنترل های حرکتی استفاده کنید، و می توانید از دکمه های فیزیکی دستگاه خود برای تغییر اسلایدها در ارائه یا تغییر صدا در رایانه شخصی خود استفاده کنید. این گوشی شما را به یک ماوس از راه دور تبدیل می کند.
- یکپارچه از راه دور: یکی دیگر از گزینه های محبوب برای کنترل از راه دور رایانه شخصی، Unified Remote به شما امکان دسترسی سریع به کنترل های رسانه را نیز می دهد، که برای تنظیم تنظیمات در HTPC عالی است. این به شما این امکان را می دهد که رایانه خود را با استفاده از Wake on Lan نیز بیدار کنید و اگر HTPC در اتاق دیگری دارید، بسیار مفید خواهد بود.
توصیه های سردبیران
-
بهترین تبلت ها در سال ۲۰۲۳: ۱۱ تبلت برتری که اکنون می توانید خریداری کنید
-
بهترین برنامه های مک برای سال ۲۰۲۳: نرم افزار برتر برای مک شما
-
آیا آیفون، آی پد یا اپل واچ دارید؟ شما باید همین الان آن را به روز کنید
-
چگونه نوارهای VHS خود را به DVD، Blu-ray یا دیجیتال تبدیل کنید
-
آیفون، آی پد یا مک بوک دارید؟ همین الان این بهروزرسانی حیاتی را نصب کنید
Chrome Remote Desktop یکی از سریعترین و سادهترین راهها برای انعکاس دسکتاپ به تلفن شما است و کنترل کامل از جمله صدا را نیز به شما میدهد.
منبع: https://www.digitaltrends.com/computing/how-to-control-your-computer-from-your-phone/