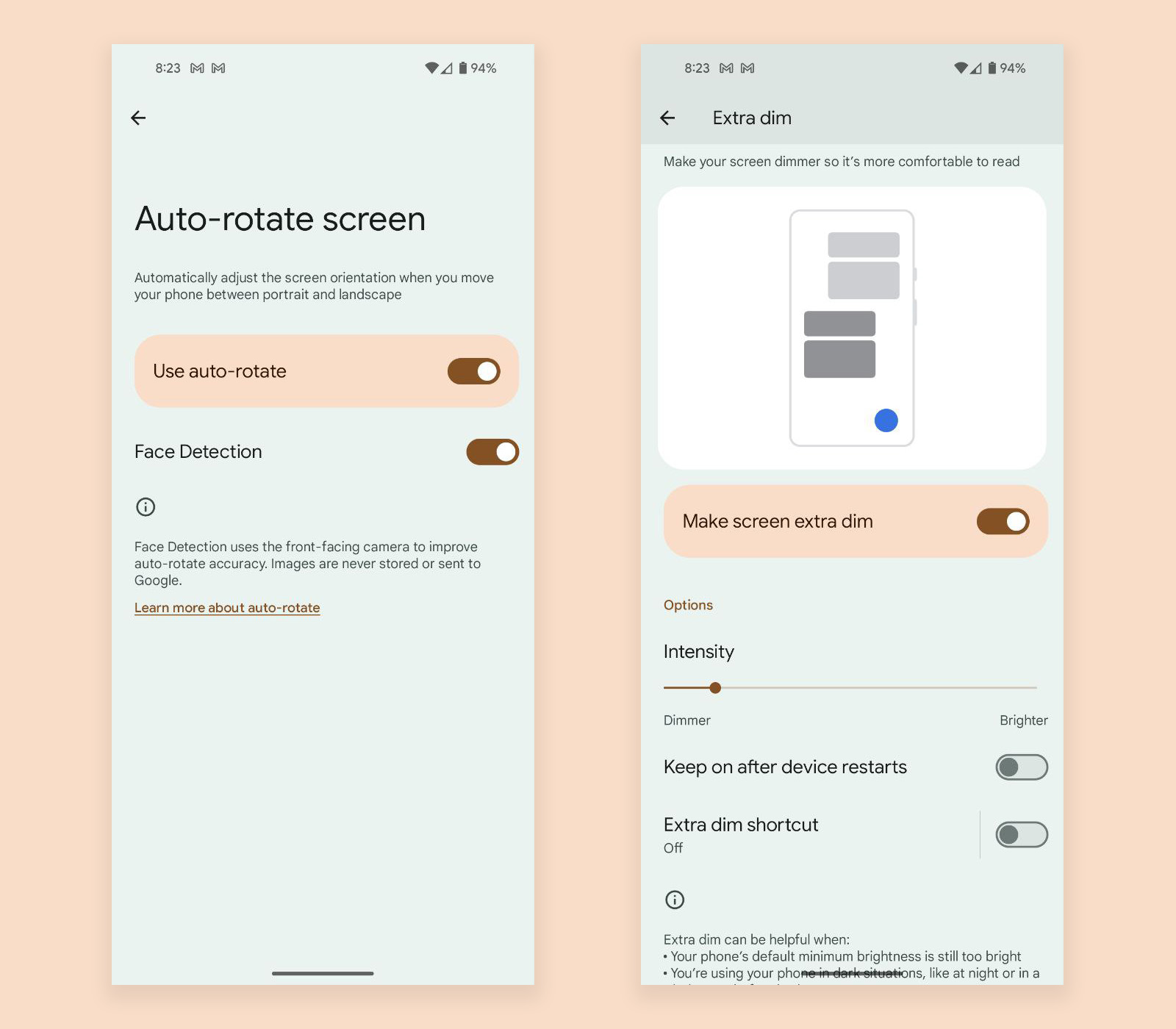Pixel 8 Pro یک ماه کامل است که رسمی شده است و ما نمی توانیم آن را زمین بگذاریم. من سعی کردم، به طور خلاصه، زیرا این کاری است که من معمولاً پس از بررسی یک تلفن انجام می دهم، اما دوباره برگشتم. این گوشی بسیار خوب است و چندین تنظیمات یا ویژگی وجود دارد که به شما اشاره می کنم تا مطمئن شوید که شما هم مانند من از آن لذت می برید.
من فهرستی از ۸ تنظیمات را گردآوری کرده ام که همیشه آنقدر واضح نیستند که ممکن است بخواهید روشن کنید. مواردی مانند Extra Dim، تشخیص چهره با چرخش خودکار، و همه تنظیمات تماس ویژه معمولاً در خارج از جعبه فعال نیستند. اینجا جایی است که همه آنها را پیدا کنید.
چرخش خودکار تشخیص چهره: تا به حال در رختخواب یا روی کاناپه دراز کشیده اید و به تلفن خود خیره می شوید و به دلیل اینکه در حالت افقی دراز کشیده اید، به حالت افقی می چرخد؟ Google یک تشخیص چهره تعبیه کرده است که برای مقابله با این مشکل با چرخش خودکار جفت می شود. با فعال بودن این تنظیم، تلفن شما باید روی جهت چهره شما قفل شود تا تصمیم بگیرد که آیا باید به حالت افقی برگردد یا خیر. به عبارت دیگر، حتی اگر ژیروسکوپ داخلی کوچک آن متوجه شود که شما گوشی را تقریباً به پهلو چرخاندهاید، همانطور که با صورت شما در یک خط قرار گرفته است، متوجه میشود که باید در حالت پرتره باقی بماند. این شگفت انگیز است.
می توانید این تنظیم را با رفتن به تنظیمات>نمایش>چرخش خودکار صفحه پیدا کنید. اگر روی گزینه «چرخش خودکار صفحه» ضربه بزنید، صفحه بعدی دارای کلید «تشخیص چهره» است. با روشن کردن آن، تلفن شما سعی می کند مانند شما نچرخد.
کم نور اضافی: این تنظیمی است که به شما امکان می دهد نمایشگر خود را چند بریدگی روشنایی اضافی پایین بیاورید، حتی اگر نوار روشنایی را قبلاً به سمت چپ کشیده باشید. ایده اینجا این است که حداقل روشنایی هنوز خیلی روشن است، بنابراین Google این تنظیم “Extra Dim” را اضافه کرد تا شما را تاریک تر کنید.
برای پیدا کردن آن، به Settings>Accessibility>Extra Dim بروید. پس از فعال شدن، یک نوار لغزنده شدت وجود دارد که به شما اجازه میدهد با تیرگی دیوانه شوید، کلیدی که به شما امکان میدهد تنظیم را حتی پس از راهاندازی مجدد فعال نگه دارید، و دیگری که یک میانبر کناری را همیشه به صفحه اضافه میکند. پس از فعال شدن، همچنین یک کاشی تنظیمات سریع برای آن در ناحیه اعلان خود پیدا خواهید کرد که بسیار مفید است.
میانبرهای صفحه قفل: گوگل زمانی یکی از پیشتازان در سفارشیسازی صفحه قفل بود، اما برای سالها از رویکرد حداقلیتر عقبنشینی کرد. اکنون، آنها ظاهراً پس از مشاهده موفقیت خود در iOS و گوشیهای سامسونگ، انگیزه جدیدی برای قویتر کردن صفحههای قفل پیدا کردهاند. یکی از راه هایی که آنها صفحه قفل را در تلفن پیکسل مفیدتر کرده اند از طریق میانبرهایی است که در گوشه سمت چپ و راست پایین مشاهده می کنید.
این میانبرهای صفحه قفل برای نشان دادن میانبر خانه و کیف پول خارج از جعبه استفاده میشوند، اما Google به شما اجازه میدهد آنها را برای مواردی که ممکن است بیشتر استفاده کنید سفارشی کنید. برای من، من میانبرها را به یک چراغ قوه و اسکنر کد QR تغییر داده ام، اما چندین گزینه دیگر وجود دارد که می توانید انتخاب کنید.
برای تغییر این میانبرها، به تنظیمات > نمایشگر > صفحه قفل > میانبرها بروید. پس از آن، یک رابط کاربری ساده پیدا خواهید کرد که به شما امکان می دهد میانبر چپ یا راست را تغییر دهید. لیست گزینه ها زیاد نیست، اما میانبرهایی برای هیچ کدام وجود دارد، دوربین، مزاحم نشوید، چراغ قوه، خانه، بی صدا، اسکنر کد QR، دوربین فیلمبرداری و کیف پول.
ژست ضربه سریع: آیا میدانستید که میتوانید با دو بار ضربه زدن به پشت تلفن Pixel، اقدامات را اجرا کنید؟ گوگل مدتی پیش این گزینه را اضافه کرد، اما آنقدر در تنظیمات دفن شده است که من شک دارم که بیشتر بدانند کجا آن را پیدا کنند.
اگر برای شروع اقدامات به Settings>System>Gestures>Quick Tap بروید، صفحهای را مشاهده میکنید که به شما نشان میدهد با دوبار ضربه زدن در پشت تلفن میتوانید انواع کارها را انجام دهید. میتوانید برای گرفتن اسکرین شات، دسترسی به Google Assistant، پخش یا توقف رسانه، دیدن برنامههای اخیر، نمایش اعلانها، تغییر چراغ قوه یا باز کردن هر برنامهای، دو ضربه سریع بزنید. حتی اگر متوجه شدید که ضربههای ملایم به دفعات زیاد از صفحهنمایش عکس میگیرد یا چراغ قوه را روشن میکند، میتوانید به تلفنتان بگویید که به ضربههای قویتری نیاز دارد.
برای شروع جستجو، انگشت خود را به بالا بکشید: من از آوردن آیفون برای مقایسه متنفرم، اما اگر تا به حال از آن استفاده کرده باشید، ممکن است بدانید که کشیدن انگشت به پایین برای باز کردن جستجو، قدرتمندترین کاری است که تلفن می تواند انجام دهد. برای من، این مرکز مرکزی برای دسترسی به برنامهها، تنظیمات و تقریباً هر چیز دیگری در آیفون است. در تلفن پیکسل، گوگل تقریباً این ایده را با قدرتمند کردن جستجو در کشوی برنامهها کپی کرده است. اما برای رساندن آن به سطح آیفون، یک تنظیم وجود دارد که باید آن را فعال کنید.
اگر کشوی برنامه را در تلفن Pixel خود باز کنید، در بالا سمت راست یک منوی ۳ نقطهای وجود دارد که باید روی آن ضربه بزنید تا وارد «تنظیمات برگزیده» شوید. در صفحه Preferences، گزینه بالایی باید «Swipe up to start search» باشد که باید آن را فعال کنید. با انجام این کار، با کشیدن انگشت به کشوی برنامه به طور خودکار صفحه کلید را باز میکند تا به شما امکان میدهد سریع تایپ یا جستجو کنید.
جستجو در کشوی برنامه از طریق برنامهها، تمام تنظیمات تلفن، مخاطبین، اینترنت و موارد دیگر جستجو میکند، بنابراین با اجازه دادن به صفحه کلید برای باز شدن با کشیدن انگشت به بالا، جستجوهای شما بسیار سریعتر انجام میشود. شما فقط می توانید انگشت خود را به سمت بالا بکشید و سپس شروع به تایپ در یک لحظه کنید. احتمالاً این تنظیمات پیکسل مورد علاقه من است، با این فرض که شما عادت دارید همیشه به دنبال چیزهایی بگردید تا اینکه در منوها ضربه بزنید. به من اعتماد کن، این کار را شروع کن و هرگز به عقب نگاه نخواهی کرد.
VPN داخلی: Pixel 8 و Pixel 8 Pro شما با یک سرویس VPN داخلی از طریق Google One به صورت رایگان ارائه میشوند. بله، Pixel 8 شما به یک سرویس VPN رایگان دسترسی دارد که نیازی به پرداخت آن ندارید. چرا باید اهمیت بدی؟ زیرا همانطور که اسکرین شات بالا نشان می دهد، ممکن است بخواهید هر از چند گاهی از جلسات اینترنت خود محافظت کنید یا هنگام استفاده از برنامه ها یا بازدید از وب سایت ها یا دانلود موارد، مواردی که ردیابی می شوند را کاهش دهید.
برای دسترسی به VPN داخلی خود، میتوانید با استفاده از تنظیماتی که در بالا فعال کردهاید، «VPN» را جستجو کنید یا به تنظیمات>شبکه و اینترنت>VPN بروید. پس از آن، گزینه ای برای «VPN توسط Google One» باید به عنوان داخلی فهرست شود. میتوانید روی آن ضربه بزنید تا به صفحه دیگری بروید که اطلاعات بیشتری در مورد سرویس VPN Google ارائه میکند، همراه با یک کلید برای روشن کردن آن. پس از روشن شدن، دو گزینه اضافی را مشاهده خواهید کرد که به شما امکان میدهد در شبکههای انتخابی مکث کنید یا برنامههای انتخابی را حذف کنید.
پاک کردن تماس: این ویژگی اولین بار در سال گذشته در پیکسل ۷ نشان داده شد و یک بار دیگر در خط پیکسل ۸ گنجانده شد. اگر اغلب تماس می گیرید، باید این را فعال کنید، زیرا احتمالاً به طور پیش فرض خاموش است. با جستجو یا از طریق Settings>Sounds & Vibration>Clear Calling، آن را به راحتی پیدا خواهید کرد.
پس از فعال شدن، Clear Calling تلاش میکند تا صداهای بلند یا ناخوشایند اطراف شخصی که با او صحبت میکنید را کاهش دهد. بنابراین اگر در حال مکالمه هستید و شخصی که با او صحبت می کنید در یک خیابان شلوغ است، کودک آزاردهنده ای دارد که چیزی را در پس زمینه می کوبد یا در حال ساخت خانه ای با ابزارهای برقی در همه جا است، Clear Calling باید سعی کند همه موارد را کاهش دهد. که و اجازه دهید صدای آنها بدرخشد. فکر می کنم این چیزهای هوش مصنوعی جادویی است.
تمام تنظیمات تماس: Google مجموعهای از ویژگیهای تماس خارج از Clear Calling را شامل میشود که همچنین ممکن است خارج از جعبه باشند و شما باید آنها را فعال کنید. من در مورد شناسه تماس گیرنده و اطلاعات هرزنامه صحبت می کنم زمانی که تماس ها وارد می شوند، Hold For Me، Direct My Call، و Call Screen. همه این ویژگی ها بسته به شرایط می توانند فوق العاده مفید باشند.
- شناسه تماس گیرنده و هرزنامه به سادگی سعی می کند تماس های هرزنامه یا تجاری را شناسایی کند و در مورد آن در صفحه تماس به شما بگوید. احتمالاً با سرویس مشابهی از طریق Verizon یا شرکت مخابراتی خود مواجه شده اید، بنابراین باید آشنا باشید. این فقط نسخه گوگل است.
- برای من نگه دارید یکی از ویژگیهای تماس با Google Assistant است که سعی میکند در صورت تماس با مکانی که زمان طولانیتری دارد، برای شما در حالت انتظار قرار گیرد. هنگامی که شخصی وارد تماس شد، به شما اطلاع می دهد که سپس به تماس بپیوندید.
- تماس من را مستقیم کنید می تواند هم منوهای تلفن را برای شما رونویسی کند و هم گزینه های منو را در تماس های تلفنی انتخاب کند.
- صفحه تماس ممکن است جالب ترین آنها باشد زیرا به شما امکان می دهد تماس ها را با استفاده از دستیار Google نمایش دهید. می تواند مستقیماً هرزنامه های شناخته شده یا تماس های مشکوک یا حتی تماس های شماره های ناشناس را رد کند. همچنین میتواند به شما امکان میدهد تماسگیرندهای را برای صحبت به دستیار Google بفرستید تا بتوانید اطلاعات بیشتری درباره تماسگیرنده دریافت کنید و تصمیم بگیرید که آیا میخواهید آن را قبول کنید یا نه. این شگفت انگیز است.
با باز کردن برنامه تلفن، ضربه زدن روی منوی بالا سمت راست و سپس تنظیمات، همه این تنظیمات را پیدا خواهید کرد. همه این گزینهها باید در بالای لیست تنظیمات ظاهر شوند تا اگر فکر میکنید به اندازه کافی مفید به نظر میرسند، آنها را فعال کنید.
چیزی را از دست دادیم؟ چه تنظیمات دیگری را به دارندگان Pixel توصیه میکنید فوراً فعال شوند؟
منبع: https://www.droid-life.com/2023/11/08/google-pixel-8-pro-settings-to-turn-on-right-now/