هر بار که یک مک جدید خریداری می کنم، تعدادی از تنظیمات را برای بهبود تجربه macOS تغییر می دهم. برخی از ترفندهای سریعی هستند که مزاحمت های جزئی را حل می کنند، در حالی که برخی دیگر تغییرات حیاتی هستند که Mac من را ایمن تر، سریع تر یا ساده تر می کنند.
اخیراً در مورد چند مورد نوشتم تنظیمات کلیدی برای تغییر در macOS Sonomaاما موارد موجود در مقاله ای که اکنون در حال بررسی آن هستید، فقط برای آن نیستند جدیدترین سیستم عامل اپل. چه از نسخه قبلی macOS استفاده میکنید و چه مدتها پس از تبدیل شدن Sonoma به خبرهای قدیمی، این را مطالعه میکنید، تنظیمات macOS زیادی وجود دارد که میتوانید آنها را تنظیم کنید تا بیشتر از مک خود دریافت کنید.
FileVault را روشن کنید
Mac به طور پیش فرض بسیار امن هستند، با ویژگی هایی مانند Gatekeeper و Touch ID که شما را از دنیایی از شگفتی های ناخوشایند در امان نگه می دارد. اما می توانید با فعال کردن قابلیتی به نام FileVault یک قدم فراتر بروید. این فایلهای مک شما را رمزگذاری میکند و آنها را پشت رمز ورود شما قفل میکند و در صورتی که شخص دیگری به دستگاه شما دسترسی پیدا کند، یک لایه امنیتی اضافی ایجاد میکند.
برای روشن کردن آن، برنامه تنظیمات را باز کرده و انتخاب کنید حریم خصوصی و امنیت > FileVault از نوار کناری سمت چپ حالا انتخاب کن روشن کنرمز عبور خود را وارد کنید، سپس انتخاب کنید باز کردن قفل. سپس باید جزئیات ورود به سیستم iCloud یا کلید بازیابی تولید شده را از گزینههای روی صفحه انتخاب کنید – اگر رمز عبور مک خود را فراموش کنید، این نسخه پشتیبان شما خواهد بود. وقتی این کار را انجام دادید، انتخاب کنید ادامه هید و چند لحظه صبر کنید تا FileVault راه اندازی را تمام کند.
توجه داشته باشید که اگر رمز عبور و کلید بازیابی یا جزئیات ورود به سیستم iCloud خود را فراموش کنید، دسترسی به فایل های خود را از دست خواهید داد، بنابراین مطمئن شوید که رمزهای عبور خود را ایمن نگه دارید (مانند استفاده از یکی از بهترین مدیران رمز عبور). به عبارت ساده، FileVault راحتی بسیار مورد نیاز را فراهم می کند که حتی اگر شخصی مک بوک شما را بگیرد، تقریباً مطمئناً نمی تواند کاری با آن انجام دهد، و تضمین می کند که فایل ها، گذرواژه ها، اطلاعات کارت اعتباری و موارد دیگر در اشتباه قرار نمی گیرند. دست ها.
تنظیمات Dock را تغییر دهید

Dock آنقدر بخش ضروری macOS است که ممکن است فکر نکنید چیز زیادی برای آن وجود دارد. اما در واقع راه های زیادی وجود دارد که می توانید آن را به سلیقه خود تغییر دهید.
یکی از اولین کارهایی که با دریافت مک جدید انجام میدهم، غیرفعال کردن «افکت جن» در هنگام کوچک کردن برنامهها است. این کار آنها را به سمت اسکله می برد، انگار که در یک لامپ جادویی مکیده شوند، اما به نظر من عجیب به نظر می رسد و بیش از حد طول می کشد. برای خاموش کردن آن، برنامه تنظیمات را باز کنید و به آن بروید نمایش و باراندازسپس تغییر دهید استفاده از ویندوز را به حداقل برسانید به اثر مقیاس بجای افکت جن.
در این بخش از برنامه تنظیمات، میتوانید بهطور خودکار Dock را نشان داده و پنهان کنید، برنامههای اخیر را در پایین صفحه نمایش خود نمایش دهید، Dock را به کنارهها یا بالای صفحه نمایش خود منتقل کنید و موارد دیگر. با تنظیمات بازی کنید و ببینید چه چیزی دوست دارید.
توقف پخش خودکار ویدیوها
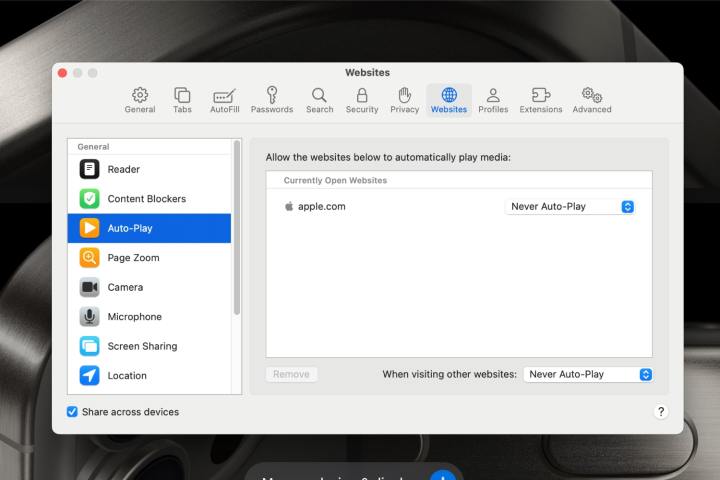
چیزهای کمی آزاردهنده تر از این است که مرور وب شما توسط پخش خودکار ویدیویی که خود را روی متنی که می خواهید بخوانید قرار گیرد، قطع شود. نه، وب سایت خبری تصادفی، من به هر چیزی که هست علاقه ای ندارم، شما خیلی ناامید هستید که تماشا کنم، حالا وزوز کنید.
بهجای اینکه هر بار که این اتفاق میافتد، با خستگی روی دکمه بستن کلیک کنم، از راهحل بهتری استفاده میکنم – اما برای کارکرد آن باید از Safari استفاده کنید. برای شروع، Safari را باز کنید، انتخاب کنید سافاری در نوار منو، سپس انتخاب کنید تنظیمات > وب سایت ها. انتخاب کنید پخش خودکار در نوار کناری، سپس انتخاب کنید هرگز به صورت خودکار بازی نکنید در منوی کشویی برای هر وب سایت لیست شده. در نهایت، انتخاب کنید هرگز به صورت خودکار بازی نکنید در منوی کشویی کنار هنگام بازدید از وب سایت های دیگر.
بسیاری از آنها بهترین مرورگرهای وب همچنین این ویژگی را در خود دارید و نحوه فعال کردن آن در هر برنامه متفاوت است. اما از هر کدام که استفاده می کنید، مسدود کردن پخش خودکار ویدیوها یکی از بهترین بهبودهای کیفیت زندگی است که می توانید در مک خود ایجاد کنید.
ژستهای ترک پد اضافی را باز کنید

سیستم عامل اپل پر است از ژست های ترک پد عالی که به شما کمک می کند تا با چند ضربه تند وشدید زدن سریع کارهای بیشتری انجام دهید. اما مجبور نیستید به آنچه اپل به شما میدهد پایبند باشید – در واقع، بیشتر حرکات را میتوان به گونهای تنظیم کرد که مناسب شما باشد. علاوه بر این، برخی از بهترین ژستها حتی به صورت پیشفرض باز نمیشوند، به این معنی که برخی از تند کشیدنهای مخفی در انتظار فاش شدن هستند.
برنامه تنظیمات را باز کنید و به آن بروید پد ردیابی در نوار کناری سه برگه را در بالا خواهید دید. سعی کنید هر کدام را مرور کنید و گزینهها را مطابق میل خود تغییر دهید. یکی از مواردی که همیشه تغییر میدهم App Exposé است که همه پنجرههای باز را به جز پنجرههای برنامه فعلی شما پنهان میکند. برای فعال کردن آن، به حرکات بیشتر برگه جنب App Exposéمنوی کشویی را تغییر دهید خاموش به یکی از دو با سه انگشت به پایین بکشید یا با چهار انگشت به پایین بکشید.
و اگر میخواهید کنترل بیشتری بر حرکات پد لمسی خود داشته باشید، یک مورد را پیدا کردم برنامه فوق العاده ای به نام Swish که حرکات را به یک سطح کاملاً جدید می برد. این نوعی برنامه است که به نظر می رسد باید بخشی از macOS باشد – خیلی خوب است.
دانلود برنامه های بیشتر

بهعنوان بخشی از ویژگیهای امنیتی داخلی در macOS، اپل بهطور پیشفرض از دانلود برنامهها از هر جایی به جز اپ استور جلوگیری میکند. با این حال، هزاران برنامه عالی وجود دارد که توسط توسعه دهندگان شخص ثالث توزیع شده است که هرگز وارد اپ استور نمی شوند، و اگر این تنظیمات را تغییر نمی دادم، همه آنها را از دست می دادم.
برای اینکه به خود آزادی بیشتری در برنامه بدهید، برنامه تنظیمات را باز کنید و پیدا کنید حریم خصوصی و امنیت در نوار کناری به پایین بروید امنیت سپس، زیر اجازه به برنامه های دانلود شده ازتنظیم را از اپ استور به اپ استور و توسعه دهندگان شناسایی شده.
مطمئناً، هنگام دانلود برنامه های شخص ثالث باید مراقب باشید، بنابراین مطمئن شوید که آنها را فقط از منابع معتبر دریافت می کنید. اما برخی از آنها بهترین برنامه های مکاز جمله MacUpdater، Discord، Google Drive و موارد دیگر، در App Store نیستند. من می دانم که مک من بدون آنها مکان بسیار غم انگیزتری خواهد بود.
Hot Corners را راه اندازی کنید
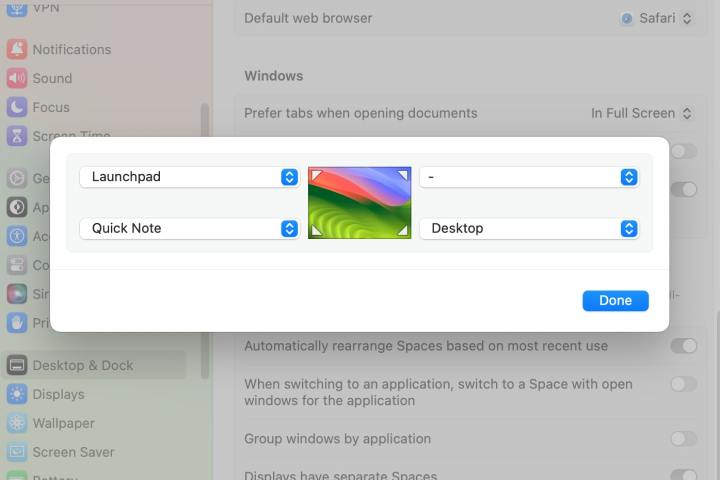
مک شما مملو از ابزارهای مفید است میانبرهای صفحه کلید و ژستهای پد لمسی، اما راه دیگری برای فعالسازی سریع برنامهها، تنظیمات و ابزارهای دیگر وجود دارد که افراد زیادی درباره آن نمیدانند. این ویژگی Hot Corners نام دارد و به شما امکان می دهد همه کارها را فقط با حرکت دادن نشانگر ماوس به گوشه صفحه انجام دهید.
برای مثال می توانید راه اندازی کنید کنترل ماموریت، مک خود را قفل کنید، دسکتاپ خود را نشان دهید، محافظ صفحه را راه اندازی کنید و موارد دیگر. هزاران گزینه مفید وجود دارد که در استفاده روزمره در وقت و کلیک شما صرفه جویی می کند.
برای فعال کردن Hot Corners، برنامه تنظیمات را باز کرده و انتخاب کنید دسکتاپ و داک در نوار کناری به سمت راست به پایین بروید و انتخاب کنید گوشه های داغ در گوشه پایین سمت راست اکنون، چهار منوی کشویی اطراف یک تصویر مینیاتوری دسکتاپ را خواهید دید. هر منو را انتخاب کنید و چیزی را از میان گزینهها انتخاب کنید یا خط تیره (-) را انتخاب کنید تا انتخابتان پاک شود. وقتی آماده شدید، انتخاب کنید انجام شده.
عمر باتری خود را افزایش دهید
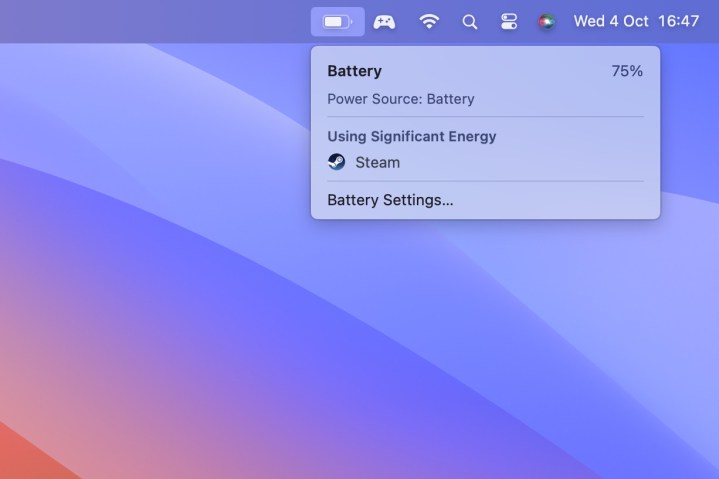
از زمانی که اپل تراشههای مک خود را به سیلیکون اپل خود تغییر داد، عمر باتری از سقف گذشته است – این غیر معمول نیست. بیش از ۲۰ ساعت با یک بار شارژ با مک بوک خود با این حال، راههایی وجود دارد که میتوانید از رایانهتان آب بیشتری خارج کنید و از باتری آن در برابر تخریب زودرس محافظت کنید.
برای شروع، پیدا کنید باتری در نوار کناری برنامه تنظیمات. جنب سلامت باتریانتخاب کنید دکمه i و روشن کن شارژ باتری بهینه شده، که تا زمانی که تقریباً آماده استفاده از آن نباشید، مک شما را از شارژ بیش از ۸۰٪ جلوگیری می کند. این در دراز مدت آن را سالم نگه می دارد.
بعد، انتخاب کنید گزینه ها در گوشه سمت راست پایین و فعال کنید صفحه نمایش روی باتری را کمی کم کنیدسپس انتخاب کنید انجام شده. اگر می خواهید هر قطره آب از باتری خود خارج کنید، می توانید آن را عوض کنید حالت کم مصرف به یکی از دو همیشه، فقط روی باتری یا فقط روی آداپتور برق. من معمولاً انتخاب نمیکنم این را روشن کنم، اما اگر میدانید که برای مدت طولانی از پریز برق دور خواهید بود، ممکن است تصمیم بگیرید که برای شما مناسب است.
در شب از چشمان خود محافظت کنید

خیره شدن به یک صفحه نمایش سفید روشن در اواخر شب راهی مطمئن برای مختل کردن خواب شما و هم زدن شبکیه چشم شما در یک لحظه است. خوشبختانه macOS یک روش داخلی برای مبارزه با این موضوع دارد و آن را Night Shift می نامند.
این کار از ساعت و مکان شما استفاده میکند تا مشخص کند که در چه ساعتی غروب آفتاب هستید، سپس رنگهای نمایشگر شما بهطور خودکار به سمت گرمتر طیف و دور از رنگهای آبی که خوابیدن را سخت میکنند، تغییر میدهد. در صبح همه چیز را به حالت عادی برمی گرداند.
اگر میخواهید شیفت شب را روشن کنید، باید برنامه تنظیمات را باز کنید، سپس به آن بروید نمایش می دهد و انتخاب کنید شیفت شب در گوشه پایین سمت راست از اینجا، منوی کشویی کناری را انتخاب کنید برنامه و یکی را انتخاب کنید سفارشی یا غروب تا طلوع خورشید. اگر دوست دارید میتوانید دمای رنگ را تنظیم کنید و اگر نمیخواهید تا غروب آفتاب صبر کنید، همین حالا Shift شب را روشن کنید.
برای رفتن یک قدم جلوتر، یک وجود دارد برنامه عالی به نام Noir که به طور خودکار یک حالت تاریک را برای هر وب سایتی که در Safari بازدید می کنید، ایجاد می کند، حتی اگر آنها راه اندازی نداشته باشند. من همیشه از آن برای مطالعه آخر شب استفاده می کنم.
برنامه های پیش فرض خود را تغییر دهید

هنگامی که برای اولین بار یک Mac دریافت می کنید، با استفاده از برنامه هایی که قبلاً در macOS نصب شده اند، فایل ها را باز می کند. اما همانطور که افق های خود را گسترش می دهید و شروع به استفاده از برخی از آنها می کنید بهترین برنامه های مک در اطراف، ممکن است بخواهید به جای آن از آنها استفاده کنید – برای مثال، با باز کردن پیوندهای وب با استفاده از فایرفاکس یا کروم به جای Safari. انجام این کار آسان است، اما چند راه مختلف برای تغییر برنامه های پیش فرض در مک وجود دارد.
اولین مورد این است که روی برنامهای که میخواهید برنامه پیشفرض آن را تغییر دهید کلیک راست کنید، سپس انتخاب کنید گرفتن اطلاعات. از اینجا، را انتخاب کنید > فلش جنب بازکردن با و یک برنامه را از لیست کشویی انتخاب کنید. در زیر آن را انتخاب کنید تغییر همهسپس ادامه هید.
روش دیگر بر مرورگر وب پیشفرض و کلاینتهای ایمیل تنظیم شده در macOS تأثیر میگذارد. برای تغییر مرورگر وب، برنامه تنظیمات را باز کنید و به آن بروید دسکتاپ و داک در نوار کناری زیر ابزارک ها هدر (از من نپرسید چرا)، یک گزینه را در منوی کشویی کنار مرورگر وب پیش فرض.
در مورد سرویس گیرنده ایمیل خود، ابتدا برنامه Mail را باز کنید. اکنون، انتخاب کنید ایمیل > تنظیمات در نوار منو، سپس گزینه را انتخاب کنید عمومی زبانه در بالا. جنب ایمیل خوان پیش فرض، از منوی کشویی گزینه جدیدی را انتخاب کنید. اگر برنامه مورد علاقه شما نصب شده است، اما در لیست ظاهر نمی شود، انتخاب کنید انتخاب کنید و آن را در لیست برنامه هایی که ظاهر می شود پیدا کنید، سپس انتخاب کنید انتخاب کنید از نو.
تنظیم خودکار روشنایی صفحه نمایش
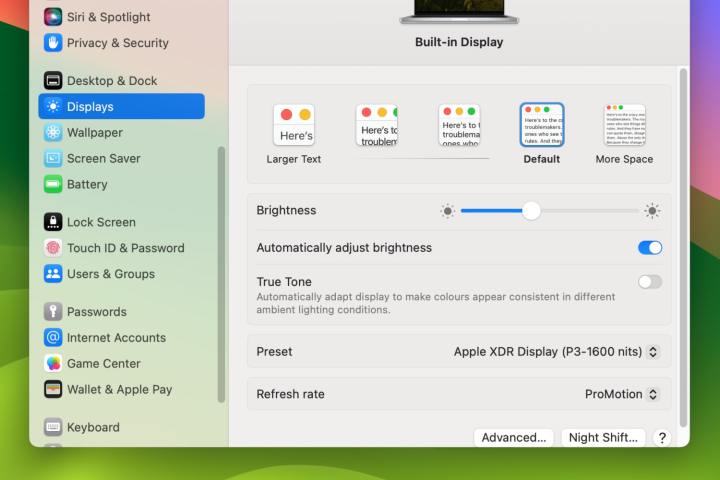
صفحهکلید مک شما دارای چند دکمه برای افزایش یا کاهش سریع روشنایی صفحهنمایش است (اگر مکبوک قدیمیتری دارید، حتی ممکن است بتوانید این کار را از نوار لمسی انجام دهید). اما نیازی به تولید دستی کلیدهای شما نیست – من دوست دارم به macOS اجازه بدهم این کار را به صورت خودکار برای من انجام دهد.
انجام این کار آسان است: فقط برنامه تنظیمات را باز کنید و به آن بروید نمایش می دهد در نوار کناری، سپس کلید کناری را روشن کنید تنظیم خودکار روشنایی. اکنون مک شما از حسگر نور محیطی خود برای تنظیم روشنایی صفحه نمایش بر اساس روشنایی یا تاریکی محیط اطرافتان استفاده می کند. و نگران نباشید، اگر بخواهید همچنان می توانید روشنایی صفحه خود را به صورت دستی تغییر دهید.
توصیه های سردبیران
-
من در نهایت آماده هستم تا ارزان ترین مک بوک اپل را توصیه نکنم
-
من یک منتقد لپ تاپ هستم. در اینجا دلیلی است که من هنوز از لپ تاپ سال ۲۰۲۱ استفاده می کنم
-
یکی از برنامه های مک مورد علاقه من این است که من را دیوانه کند
-
۵ نکته که قبل از خرید مک بوک پرو جدید باید بدانید
-
استیو جابز ۱۵ سال پیش این ویژگی مک بوک را از بین برد. حالا ممکن است برگردد
Mac به طور پیش فرض بسیار امن هستند، با ویژگی هایی مانند Gatekeeper و Touch ID که شما را از دنیایی از شگفتی های ناخوشایند در امان نگه می دارد. اما می توانید با فعال کردن قابلیتی به نام FileVault یک قدم فراتر بروید. این فایلهای مک شما را رمزگذاری میکند و آنها را پشت رمز ورود شما قفل میکند و در صورتی که شخص دیگری به دستگاه شما دسترسی پیدا کند، یک لایه امنیتی اضافی ایجاد میکند.
منبع: https://www.digitaltrends.com/computing/settings-you-should-change-in-macos/
