
Premiere Pro یکی از سختترین برنامههایی است که میتوانید روی رایانه شخصی خود اجرا کنید. مجموعه ساده ویرایش ویدیویی چیزی شبیه به یک اکوسیستم است که به شما این قدرت را می دهد که نه تنها چند کلیپ ویدیویی را به هم بچسبانید، بلکه به ویرایش فیلم های کامل و بلند با سطح کیفیت هالیوود نیز بپردازید. با این حال، همه رایانههای شخصی وظیفه مدیریت Premiere Pro را ندارند.
اگر در جدول زمانی با مشکل مواجه شده اید و احساس می کنید که از دست داده اید چیزی ما چند نکته برای شما داریم در اینجا مراحلی وجود دارد که باید در Premiere Pro انجام دهید تا اطمینان حاصل کنید که برنامه تا آنجا که ممکن است روان اجرا می شود، و همچنین نحوه آزمایش برنامه برای دیدن جایی که رایانه شخصی شما فرود می آید.
از GPU خود استفاده کنید

قبل از انجام هر کاری در Premiere Pro، باید مطمئن شوید که از رندرینگ با شتاب GPU استفاده می کنید. شما می توانید این را در تنظیمات پروژه خود در بخش عمومی پیدا کنید. برای رندر، مطمئن شوید که از چیزی استفاده میکنید که روی آن «شتاب GPU» نوشته شده است. شتاب سخت افزاری واقعی بسته به پردازنده گرافیکی شما متفاوت خواهد بود، اما Premiere Pro از پردازنده های گرافیکی Nvidia، AMD، Intel و Apple پشتیبانی می کند.
این شتاب پردازنده گرافیکی بر روی افکتهای روی جدول زمانی شما کار میکند و از پردازنده گرافیکی شما برای سرعت بخشیدن به جلوهها به جای تکیه بر CPU استفاده میکند. Premiere Pro همچنین میتواند از GPU شما برای کارهای دیگر، از جمله رمزگذاری سختافزاری و رمزگشایی برای فرمتهای H.264 و H.265 استفاده کند.
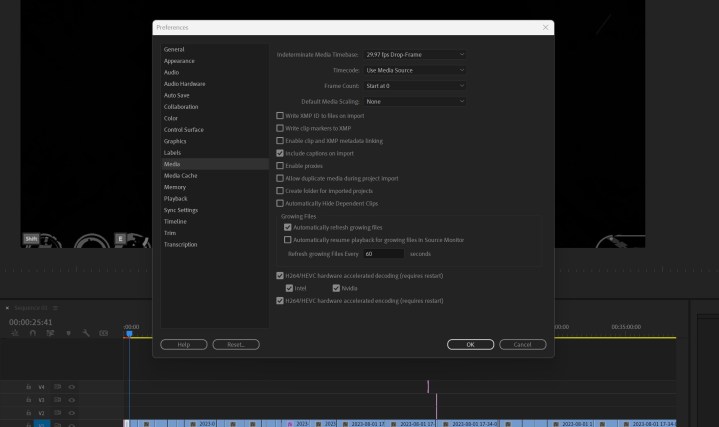
رمزگشایی با شتاب سخت افزاری برای عملکرد جدول زمانی بسیار مهم است. برای روشن کردن آن، به تنظیمات برگزیده خود بروید و به بخش رسانه بروید. در این پنجره، تیک بزنید رمزگشایی تسریع شده سخت افزاری فعال شد جعبه اگر یک CPU با گرافیک یکپارچه دارید، می توانید آن را به همراه GPU گسسته خود در اینجا بررسی کنید. پریمیر را مجدداً راهاندازی کنید و آماده هستید.
این رمزگشایی با شتاب سخت افزاری است، اما در مورد رمزگذاری چطور؟ این کار زمانهای صادرات شما را از Premiere افزایش میدهد. به نمای Export در Premiere Pro بروید و در قسمت تنظیمات Encoding گزینه Hardware encoding را انتخاب کنید تا فعال شود. اگر صادرات خود را به Adobe Media Encoder ارسال کنید، همین گزینه ها را خواهید یافت.
کش خود را پاک کنید

Premiere Pro یک حافظه پنهان رسانه ای را حفظ می کند. این نقطه ای در هارد دیسک شما است که در آن فایل هایی را که Premiere Pro برای اجرا نیاز دارد، ذخیره می کند، مانند فایل های .pek که حاوی اطلاعات شکل موج صوتی هستند. هر زمان که فایلها را به پریمیر وارد میکنید، برخی از دادهها در حافظه پنهان ذخیره میشوند تا سرعت عملکرد را افزایش دهند. مشکل این است که کش می تواند بیش از حد پر شود و در واقع می تواند تأثیر نامطلوبی بر عملکرد داشته باشد.
خوشبختانه، می توانید کش را از داخل پریمیر پاک کنید. به پنجره تنظیمات خود بروید و انتخاب کنید نصف کش. در آنجا، شما می توانید انتخاب کنید حذف برای پاک کردن کش همچنین اگر هارد دیسک جداگانه ای با فضای بیشتر دارید، می توانید محل کش را در اینجا تغییر دهید. حذف حافظه پنهان فایل های رسانه ای را که استفاده می کنید حذف نمی کند. اگر فایلهای رسانهای وجود دارد که هنوز با آنها کار میکنید، Premiere Pro فقط باید کش آن فایلها را بازسازی کند.
شما می توانید این فرآیند را به صورت دستی انجام دهید، اما تنظیم Premiere برای حذف خودکار فایل های کش بسیار ساده تر است. زیر مدیریت حافظه پنهان رسانه میتوانید به Premiere بگویید که فایلها را پس از چند روز مشخص یا زمانی که فایلها از اندازه معینی فراتر میرود، بهطور خودکار حذف کند.
Adobe توصیه می کند که حافظه پنهان رسانه خود را روی یک درایو SSD یا NVMe و “به طور ایده آل در یک درایو اختصاصی” ذخیره کنید. یک SSD سریع تضمین میکند که Premiere میتواند حافظه پنهان را به سرعت بخواند، و باز کردن حافظه پنهان از درایوی که پروژه را در آن ذخیره میکنید، فشار روی درایو را کم میکند. اینها مراحل بهینه سازی دیگری هستند که می توانید انجام دهید، اما لازم نیست.
پروکسی ها را در نظر بگیرید
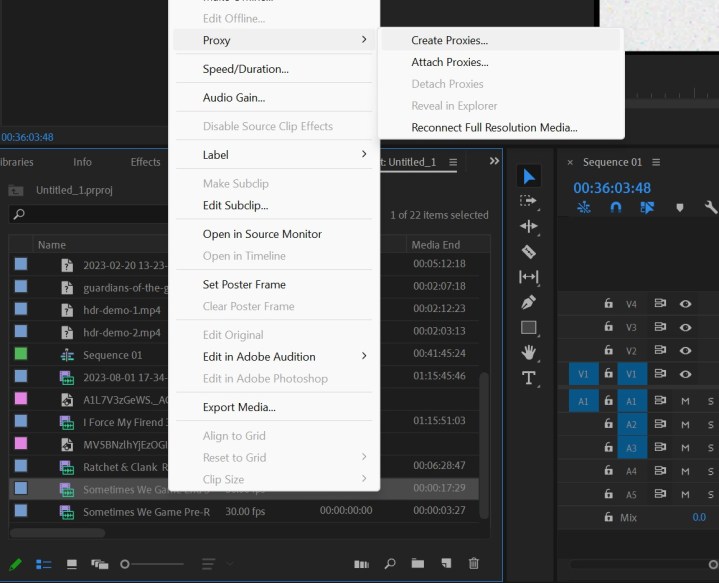
کار با فایلهای ویدئویی مدرن در پریمیر سخت است، اگر یک کامپیوتر قوی ندارید. فایلهای ویدیویی ۸K، فایلهای RAW و محتوای HDR به راحتی میتوانند جریان کار شما را مختل کنند، اما نیازی به ویرایش ویدیوی واقعی خود با این فایلها ندارید. در عوض، می توانید پراکسی ها را ضمیمه کنید. پروکسیها در Premiere Pro به شما امکان میدهند با نسخههای با کیفیت پایینتر فایلهای ویدیویی خود را ویرایش کنید تا عملکرد جدول زمانی را بهبود ببخشید. Premiere Pro پراکسیها را به فایلهای اصلی پیوند میدهد، بنابراین وقتی ویرایش خود را صادر میکنید، همچنان تمام کیفیت را خواهید داشت.
راه سریع برای ایجاد پروکسی این است که تمام فایل های وارد شده خود را در Premiere Pro انتخاب کنید، کلیک راست کرده و انتخاب کنید. پروکسی ایجاد کنید شما گزینه هایی برای کیفیت و کدک دارید، و پس از انجام این کار، Premiere فایل ها را به Media Encoder ارسال می کند. آنها را رندر کنید، سپس به Premiere برگردید و آن را انتخاب کنید تغییر وضعیت پروکسی ها در زیر پنجره پیش نمایش خود را فشار دهید (تصویر زیر). شما آن را دارید؛ شما از پروکسی استفاده می کنید
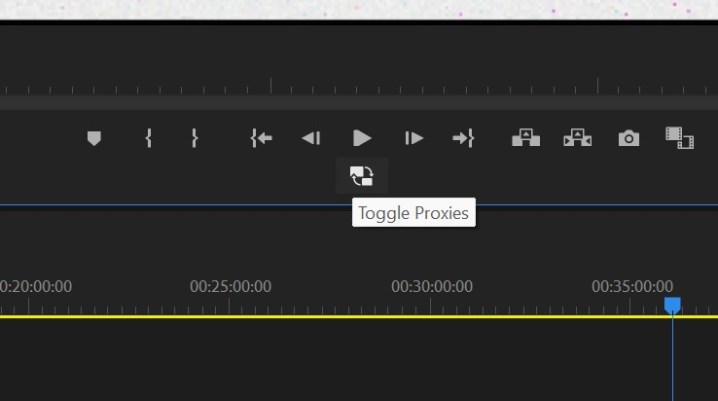
این راه سریع و آسان برای استفاده از پراکسی ها است، اما اگر بخواهید چه می شود همیشه آیا می خواهید از پروکسی استفاده کنید؟ می توانید آن را تنظیم کنید. تنظیمات پروژه خود را باز کنید و به آن بروید تنظیمات را دریافت کنید برگه بررسی کنید بلعیدن جعبه برای روشن کردن رفتار بلع خودکار. سپس از منوی کشویی انتخاب کنید پروکسی ایجاد کنید همچنین اگر میخواهید آنها را در مکانی متفاوت از رسانه اصلی خود ذخیره کنید، میتوانید مقصد پراکسی را انتخاب کنید.
با این کار، Premiere به طور خودکار Media Encoder را بارگیری می کند تا هر بار که فایل های ویدیویی را وارد می کنید، پروکسی ایجاد کند. برای بهترین عملکرد، میخواهید هنگام ویرایش، پراکسیها را روشن نگه دارید – اما آن را حفظ کنید پراکسی ها را تغییر دهید دکمه دستی میخواهید از فایل رسانه کامل برای مواردی مانند بررسی فایلها برای فوکوس یا تنظیمات رنگ استفاده کنید.
تخصیص RAM خود را تغییر دهید

شما معمولاً آن Premiere Pro را خواهید شنید نیاز به رم زیادی دارد، که فقط تا حدی درست است. این برای حافظه سیستم بسیار سخت است، اما این بستگی به نوع پروژه ای دارد که روی آن کار می کنید. اگر تعداد زیادی کلیپ ویدیویی ۱۰۸۰p را بدون تعداد زیادی افکت به هم متصل می کنید، به مقدار زیادی رم نیاز ندارید. اگر دهها کلیپ ویدیویی ۴K در یک ویدیوی یک ساعته یا دو ساعته دارید، به موارد بسیار بیشتری نیاز خواهید داشت. پریمیر پرو فقط به ۸ گیگابایت رم نیاز دارد، اما شما باید حداقل ۱۶ گیگابایت داشته باشید. و اگر با ویدیوی ۴K سر و کار دارید، حداقل ۳۲ گیگابایت.
پریمیر پرو به تنهایی از تمام رم استفاده نمی کند. شما می توانید مقدار رمی که Premiere Pro استفاده می کند را خودتان اختصاص دهید، در واقع. به منوی تنظیمات بروید و به پایین بروید حافظه می توانید مقدار حافظه ذخیره شده برای سایر برنامه ها را در آنجا تنظیم کنیددر حالی که تفاوت به Premiere خواهد رفت.
اگه تو هستی فقط پریمیر پرو را اجرا کنید، چند گیگ حافظه برای سیستم عامل خود باقی بگذارید. اگر میخواهید از برنامههای کاربردی دیگر استفاده کنید، در اینجا یک تعادل دقیق وجود دارد. شاید لازم باشد برای کارهای VFX یک کلیپ به After Effects بفرستید یا باید چیزی را در فتوشاپ مسخره کنید. یا، شاید برای یافتن برخی فیلمهای سهام یا داراییها نیاز به یک مرورگر باز داشته باشید. در هر یک از این موارد، باید مطمئن شوید که RAM کافی دارید تا سیستم خود را تا حد خزیدن کند نکنید.
متأسفانه، در اینجا عدد مشخصی وجود ندارد که برای همه بهترین باشد. این بستگی به نحوه کار شما در پریمیر دارد و چه برنامه های دیگری بخشی از آن هستند. با این حال، اگر متوجه کاهش سرعت شدید، تخصیص RAM خود را آزمایش کنید.
جلوه های رندر
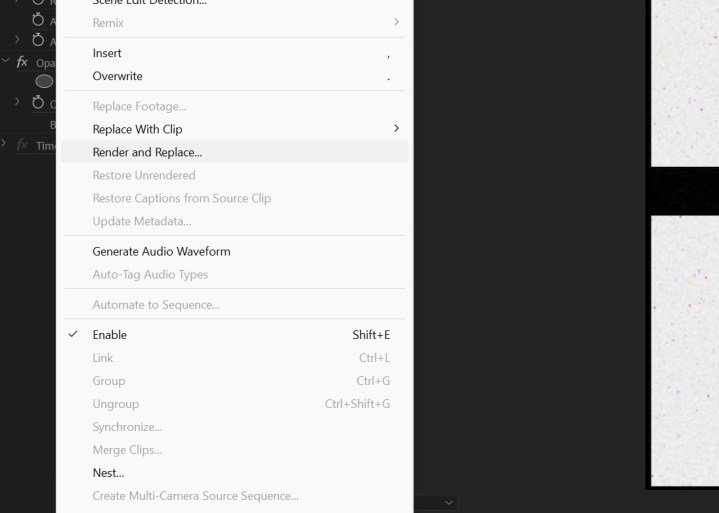
یکی از قدرتمندترین کارهایی که می توانید برای بهبود عملکرد Premiere Pro انجام دهید، رندر کردن افکت های خود است. هنگام ویرایش، Premiere Pro هیچ چیزی را در جدول زمانی شما ارائه نمی کند. همه اینها در زمان واقعی اتفاق میافتد، بنابراین اگر از یک کلیپ ویدیویی اولیه به چیزی با جلوههای بصری سنگین بروید، متوجه کاهش سرعت پخش خواهید شد. خوشبختانه، میتوانید این کلیپها را رندر کرده و در تایم لاین خود جایگزین کنید تا پخش را بهبود ببخشید.
در Premiere، یک نوار سبز رنگ در بالای جدول زمانی خود خواهید دید. نقاطی که قرمز هستند، مناطقی را نشان میدهند که Premiere Pro برای پخش ویدیو مشکل دارد، معمولاً در مناطقی که چندین افکت روی ویدیوهای خود اعمال میکنید. کلیپی را که می خواهید رندر کنید زیر این خط قرمز انتخاب کنید و انتخاب کنید کلیپ در منوی بالا در آنجا، شما می توانید انتخاب کنید رندر و جایگزین کنید.
تنظیمات مهمی که می خواهید اینجا بررسی کنید این است شامل جلوه های ویدیویی این کار کلیپ را با افکت های بالای آن نمایش می دهد و اساساً آن را به یک فایل ویدیویی جدید تبدیل می کند. بعد از رندر کردن کلیپ نمیتوانید جلوهها را ویرایش کنید، اما عملکرد خط زمانی را بسیار روانتر میکند.
شما نمی خواهید این کار را برای تمام فیلم های خود انجام دهید. آن را در جایی اعمال کنید که عملکرد خط زمانی کند می شود. و اگر نیاز به ایجاد تغییرات دارید یا آماده صادرات هستید، میتوانید کلیپ اصلی را با انتخاب آن بازیابی کنید. کلیپ در بالای صفحه، و انتخاب کنید بازیابی رندر نشده
معیارهای پریمیر پرو
برای بررسیهای خود، از PugetBench for Premiere Pro استفاده میکنیم، یک معیار رایگان Premiere Pro که میتوانید روی سیستم خود اجرا کنید و نتایج را با ماشینهای دیگر مقایسه کنید. متأسفانه، نتیجه نهایی فقط یک عدد است، بنابراین چیز زیادی در مورد احساس واقعی استفاده از Premiere به شما نمی گوید. علاوه بر این، محدوده پروژه شما تا حد زیادی عملکرد شما را تعیین می کند. ویرایش یک ویدیوی کوچک برای اینستاگرام در لپتاپهای مقرونبهصرفه بدون GPU خوب است، اما اگر یک فیلم تمامقد را روی همان دستگاه ویرایش میکنید، جدول زمانی شما به سختی کار میکند.
با این حال، یکی از زمینه های بسیار مهم، یک GPU گسسته است. به عنوان مثال، به Lenovo Yoga 9i AIO در مقایسه با Dell Inspiron 16 Plus. دستگاه Lenovo یک دسکتاپ است که از Intel Core i9-13900H موبایل استفاده می کند. Dell یک لپ تاپ است که از Intel Core i7-13700H و کارت گرافیک مجزا RTX 4060 استفاده می کند. با وجود داشتن CPU ضعیف تر و لپ تاپ بودن، سرعت دستگاه دل بیش از دو برابر است.
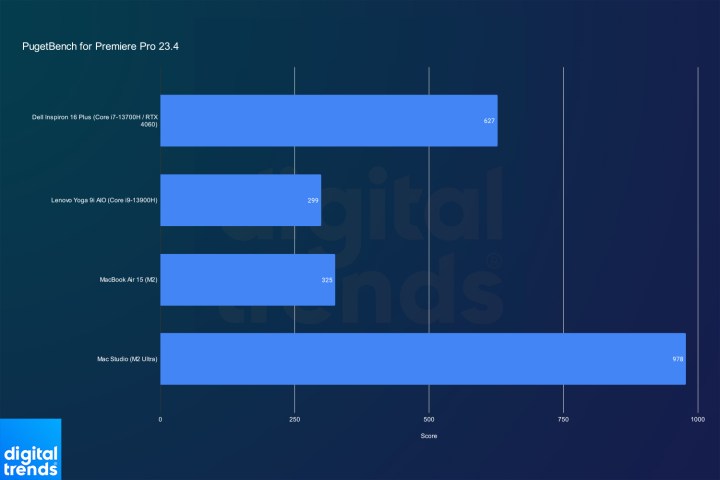
ما می توانیم این اثر را حتی در برخی از گرافیک های یکپارچه مشاهده کنیم. اگر به مک بوک ایر ۱۵ با تراشه M2، امتیاز کمی از Lenovo Yoga 9i AIO کسب کرد. M2 دارای یک CPU 8 هسته ای و GPU 10 هسته ای است. سرعت M2 Ultra در مک استودیو با یک CPU 24 هسته ای و ۶۰ هسته GPU بیش از سه برابر سریعتر است.
امروزه بسیاری از عناصر در Premiere Pro توسط GPU شما شتاب مییابند، بنابراین داشتن یک کارت گرافیک مجزا برای بهترین عملکرد بسیار مهم است. هنوز هم میتوانید روی گرافیکهای یکپارچه ویرایش کنید، اما یک پروژه فشرده نیاز به یکی از بهترین کارتهای گرافیک دارد.
چگونه یک بنچمارک Premiere Pro را اجرا کنیم
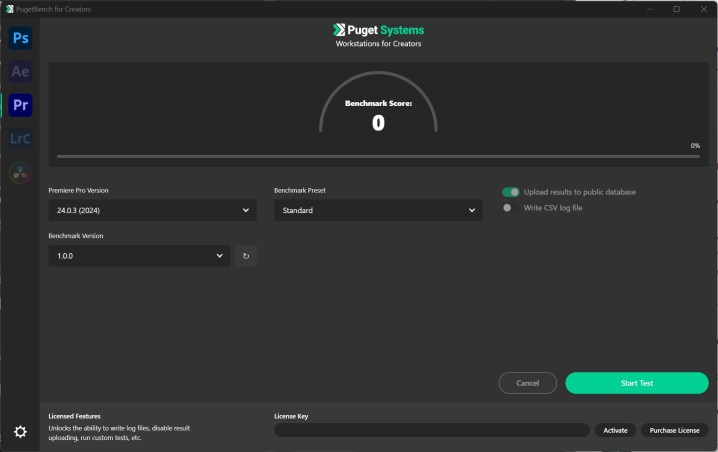
اگر می خواهید ببینید PC شما چگونه Premiere Pro را اجرا می کند، می توانید از آن استفاده کنید بنچمارک PugetBench for Premiere Pro. این تست از داخل پریمیر اجرا میشود و طیف وسیعی از وظایف، از رمزگذاری ویدئو گرفته تا افکتهای GPU را پوشش میدهد. حتی بهتر از آن، Puget یک پایگاه داده عمومی از نمرات نگهداری می کند تا بتوانید ببینید که رایانه شما چگونه به دیگران نزدیک می شود.
فایل را از وب سایت PugetBench دانلود کنید — برای Windows و macOS موجود است — و فایل را اجرا کنید (این یک .msi برای ویندوز است). با این کار اپلیکیشن PugetBench for Creators نصب می شود که به طور پیش فرض شامل تست های Photoshop و Premiere Pro است. با باز بودن برنامه، انتخاب کنید دارایی ها را دانلود کنید برای شروع
به آخرین نسخه Premiere Pro که قبلاً نصب شده باشد نیاز دارید. نسخه خود را از برنامه PugetBench for Creators و همچنین نسخه بنچمارک انتخاب کنید. هر نسخه معیار اصلی کمی متفاوت است، بنابراین نباید اعداد را در بین نسخه ها مقایسه کنید. در نهایت، از پیش تعیین شده خود را انتخاب کنید – استاندارد یا توسعه یافته. با یک معیار توسعهیافته، یک امتیاز استاندارد به همراه یک امتیاز توسعهیافته دریافت خواهید کرد، که دومی معمولاً کمی پایینتر است.
وقتی همه چیز آماده شد، انتخاب کنید شروع تست و کامپیوتر خود را برای حدود ۳۰ دقیقه بگذارید. مطمئن شوید که همه برنامههای پسزمینه خود را برای امتیاز دقیقتر بستهاید. یک پنجره مرورگر پس از آزمون با نمره شما ظاهر می شود.
توصیه های سردبیران
-
بهترین معاملات مک بوک: ۷۵۰ دلار ایر بگیرید و در M3 MacBook Pro صرفه جویی کنید
-
مک بوک پرو بعدی شما ممکن است با افزایش قابل توجهی باتری مواجه شود – دلیل آن این است
-
Newegg GPU قدیمی شما را میخواهد – در اینجا مقداری که میتوانید به دست آورید آورده شده است
-
در اینجا آمده است که چگونه اپل می تواند قیمت Vision Pro را به شدت کاهش دهد
-
بهترین معاملات Adobe Photoshop: نرم افزار ویرایش عکس را به صورت رایگان دریافت کنید
قبل از انجام هر کاری در Premiere Pro، باید مطمئن شوید که از رندرینگ با شتاب GPU استفاده می کنید. شما می توانید این را در تنظیمات پروژه خود در بخش عمومی پیدا کنید. برای رندر، مطمئن شوید که از چیزی استفاده میکنید که روی آن «شتاب GPU» نوشته شده است. شتاب واقعی سخت افزار بسته به پردازنده گرافیکی شما متفاوت است، اما Premiere Pro از پردازنده های گرافیکی Nvidia، AMD، Intel و Apple پشتیبانی می کند.
منبع: https://www.digitaltrends.com/computing/adobe-premiere-pro-performance-guide/