مال اپل macOS Sonoma پر از ویژگیهای عالی است، از جمله بسیاری از ویژگیهایی که اپل هنگام رونمایی از سیستمعامل در کنفرانس جهانی توسعهدهندگان خود (WWDC) در ژوئن ۲۰۲۳ از آنها خوشحال شد. اگر میخواهید از macOS Sonoma حداکثر استفاده را ببرید، دانستن چند نکته مفید به شما کمک میکند. و ترفندهایی برای بهبود تجربه شما
از پنهان کردن سریع پنجرهها و نمایش دسکتاپ گرفته تا ذخیره وبسایتها در Dock برای دسترسی سریع، macOS Sonoma مملو از امکانات اضافی هوشمندانهای است که تفاوت زیادی در استفاده روزانه ایجاد میکند. در اینجا، هشت مورد از بهترین نکات و ترفندهایی را جمع آوری کرده ایم که استفاده از macOS Sonoma را بهتر از همیشه می کند.
به تصویر کامل نگاه کنید

دوربین تداوم به شما امکان می دهد از آیفون خود به عنوان وب کم در مک خود استفاده کنید. در macOS Sonoma، اپل دارد این سیستم را بهینه کرد تا به شما کنترل بیشتری بر نحوه عملکرد و نحوه ظاهر شما بر روی صفحه نمایش بدهد.
به عنوان مثال، میتوانید در حین تماسهای ویدیویی به صورت دستی خود را در قاب قرار دهید. برای انجام این کار، مطمئن شوید که Continuity Camera در حال اجرا است، سپس آن را انتخاب کنید نماد FaceTime در نوار منوی شما غیر فعال کردن مرحله مرکزی، سپس ماوس را روی پیش نمایش ویدیو قرار دهید – مقیاس بزرگنمایی را مشاهده خواهید کرد. این را بکشید تا بزرگنمایی و کوچکنمایی شود، یا برای جابجایی مرکز کادر، روی جای دیگری در پیشنمایش کلیک کرده و بکشید. انتخاب کنید اخیرا تا خود را در وسط تصویر دوباره قاب کنید.
همچنین می توانید عمق میدان را با انتخاب گزینه تغییر دهید نماد FaceTime در نوار منو، سپس انتخاب کنید فلش کشویی کنار پرتره. در اینجا، میتوانید نوار لغزنده را بکشید تا قدرت افکت عمق میدان حالت پرتره را تغییر دهید.
Visual Look Up گسترش یافته است
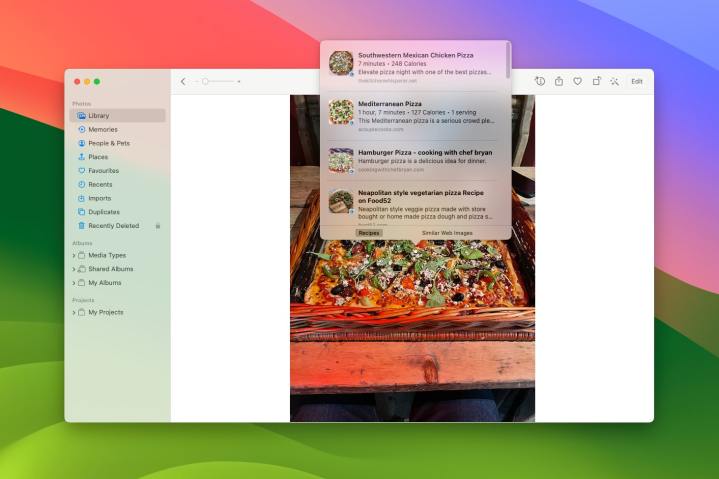
Visual Look Up به شما امکان می دهد اطلاعات بیشتری در مورد محتوای تصاویر و ویدیوهای خود بیابید. در macOS Sonoma، اپل آن را به چند روش مفید گسترش داده است. برای مثال، اکنون میتوانید دستور العملهای غذا را در عکسهای خود بیابید – کافیست برنامه Photos را باز کنید، روی تصویر حاوی غذا کلیک راست کنید، سپس انتخاب کنید. نگاه کردن به غذا در منوی زمینه
به طور مشابه، میتوانید مسیرهای یک فروشگاه را بیابید، معنای علائم را بیاموزید، و نمادهای روی برچسبهای لباسشویی را رمزگشایی کنید، همه اینها با استفاده از Visual Look Up در برنامه Photos. حتی برای محتویات فریم های ثابت در ویدیوهای شما نیز کار می کند.
والپیپرهای ویدیویی و محافظ صفحه
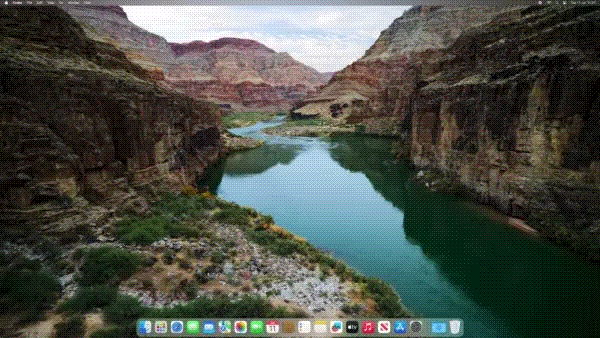
امسال اپل معرفی کرد والپیپرهای ویدیویی و محافظ صفحه نمایش که به طور یکپارچه در یکدیگر ادغام می شوند: وقتی محافظ صفحه شما شروع می شود، دوربین از تصویر پس زمینه شما شروع می شود و در هوا یا زیر آب پرواز می کند. هنگامی که محافظ صفحه را پایان می دهید، سرعت فیلم کاهش می یابد و در یک تصویر ثابت جدید قرار می گیرد. این یک افزونه کوچک عالی به سیستم عامل است.
فعال یا غیرفعال کردن این ویژگی ممکن است کمی گیج کننده به نظر برسد، زیرا والپیپرهایی که با آن کار می کند هم نسخه ثابت و هم متحرک دارند. برای فعال کردن والپیپرهای ویدیویی، آن را باز کنید تنظیمات سیستم برنامه و انتخاب کنید کاغذ دیواری در نوار کناری یک را انتخاب کنید پس زمینه پویا (با یک نماد پخش نشان داده می شود)، سپس آن را فعال کنید نمایش به عنوان کلید محافظ صفحه نمایش. همچنین می توانید با رفتن به این کار را انجام دهید تنظیمات سیستم > تصویر زمینهجایی که باید آن را فعال کنید نمایش به عنوان جابهجایی تصویر زمینهه.
ویجت های دسکتاپ
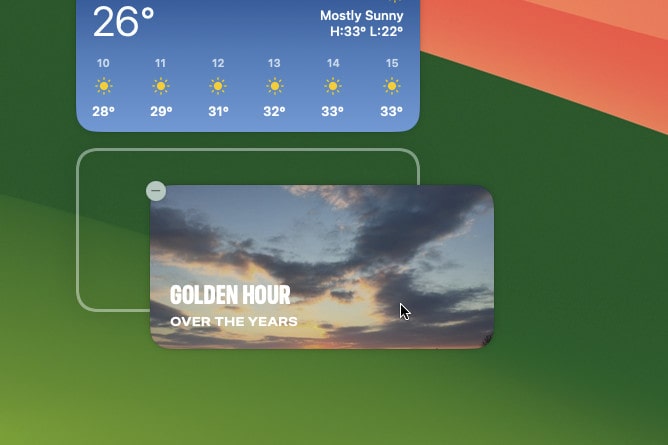
در حالی که ویجتها سالها در مرکز اعلانها بودند، macOS Sonoma دید که آنها به دسکتاپ شما جهش کردند. بهترین ویجت های دسکتاپ تعاملی هستند و به شما امکان میدهند یادآوریها را علامت بزنید یا پادکستها را بدون نیاز به باز کردن برنامه مرتبط با ویجت پخش کنید.
بعد از اینکه چند ویجت در حال حرکت داشتید، میتوانید با باز کردن ظاهر و عملکرد آنها را اصلاح کنید تنظیمات سیستم و انتخاب دسکتاپ و داک > ابزارک ها. از اینجا، میتوانید سبک ویجت را تغییر دهید تا زمانی که برنامه دیگری باز میکنید، یا رنگ کامل خود را حفظ کند یا تک رنگ شود.
زیر نمایش ابزارک هارا بردارید روی دسکتاپ چک باکس برای مخفی کردن ویجتها زمانی که سایر برنامهها را باز دارید (هنگامی که دسکتاپ خود را نشان میدهید دوباره ظاهر میشوند)، یا آن را علامت بزنید تا برای همیشه آنها را نشان دهید. و اگر فعال کنید از جعبه چک ویجت های آیفون استفاده کنیدمیتوانید ویجتهایی را از برنامههایی که روی iPhone شما نصب شدهاند، اما نه Mac خود، اضافه کنید و گزینههای بیشتری را در اختیار شما قرار دهید.
به سرعت دسکتاپ خود را نشان دهید

نمایش دسکتاپ شما قبلاً در macOS کمی مبهم بود – یا باید همه برنامه های خود را یکی یکی کوچک می کردید یا فشار می دادید فرماندهی + کنترل ماموریتل (یا Command+F3) که ساده ترین میانبر برای دسترسی نیست.
در حال حاضر، همه چیز بسیار ساده تر است. باز کن تنظیمات سیستمs و رفتن به Desktop & Dock > Desktop & Stage Manager. جنب روی تصویر زمینه کلیک کنید تا دسکتاپ نمایان شودانتخاب کنید همیشه از منوی کشویی این بدان معنی است که شما می توانید به سادگی روی کاغذ دیواری خود کلیک کنید و تمام پنجره های باز شما از مسیر خارج می شوند. برای غیرفعال کردن آن، فقط انتخاب کنید فقط در Stage Manager از منوی کشویی
وب سایت ها را به عنوان برنامه در Dock خود ذخیره کنید
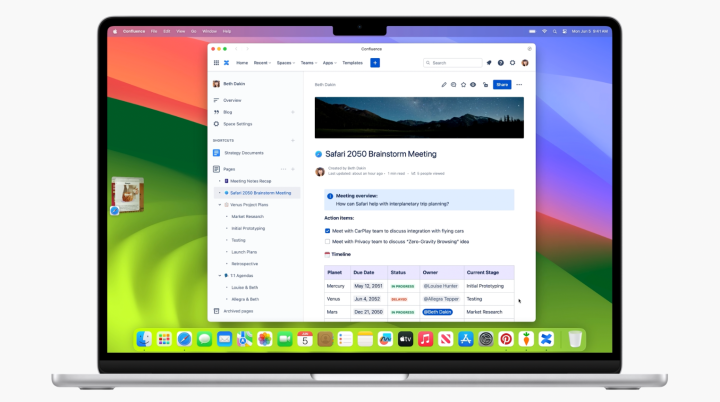
گاهی اوقات، ممکن است دوست داشته باشید که یک وب سایت بیشتر شبیه یک برنامه کاربردی باشد که بتوانید به سرعت در مک خود به آن دسترسی داشته باشید. خوشبختانه macOS Sonoma راهی برای تحقق آن معرفی کرده است. ابتدا به سایتی که می خواهید در سافاری ذخیره کنید (در سایر مرورگرها کار نمی کند) مراجعه کنید و کلیک کنید File > Add to Dock. به برنامه وب یک نام بدهید و انتخاب کنید اضافه کردن. این آن را به داک اضافه می کند.
در حالی که میتوانید وبسایت را از Dock خود حذف کنید، اگر بخواهید آن را در Dock بخوانید همچنان در Launchpad قابل دسترسی است. اگر می خواهید تنظیمات برنامه را تغییر دهید، برنامه وب را باز کنید، سپس نام آن را در نوار منو انتخاب کنید، سپس تنظیمات. در اینجا، می توانید نام و آدرس وب آن را تغییر دهید، تنظیمات حریم خصوصی آن را تنظیم کنید، و موارد دیگر.
بهترین کاندیداها برای ذخیره کردن وبسایتها در Dock، آنهایی هستند که میتوانید مانند برنامههایی مانند Pinterest یا بازیها استفاده کنید. برای وبسایتهایی که احتمالاً برای مدتی قبل از حرکت آنها را مطالعه میکنید – مانند وبسایتهای خبری – ممکن است جذابیت چندان قوی نباشد، اما همچنان میتوانید در صورت تمایل آنها را به عنوان برنامه ذخیره کنید.
رمز عبور و رمز عبور را با مخاطبین به اشتراک بگذارید
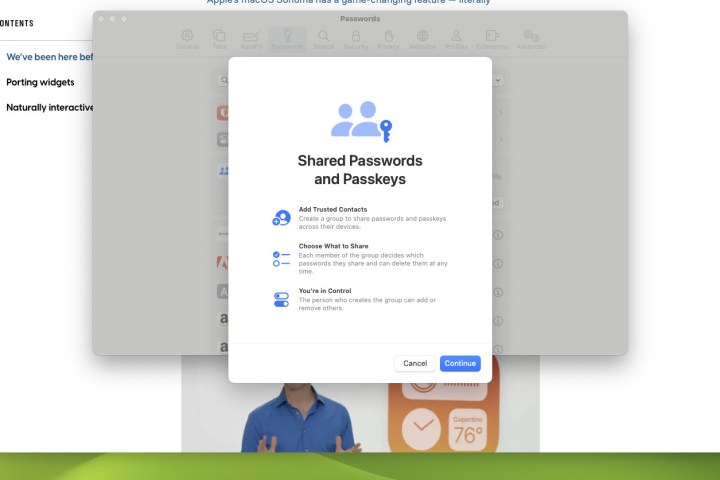
گاهی اوقات، یک وب سایت یا حساب برنامه را با افراد دیگر به اشتراک می گذارید. به جای ارسال ناامن رمز عبور برای یکدیگر از طریق ایمیل یا برنامه های پیام رسانیویژگی جدیدی در macOS Sonoma وجود دارد که کارها را بسیار آسانتر و ایمنتر میکند.
باز کن تنظیمات سیستم و انتخاب کنید رمزهای عبور در نوار کناری، سپس رمز عبور حساب مک خود را وارد کنید. روی دکمه + کلیک کنید، سپس انتخاب کنید گروه مشترک جدید. نام گروه را وارد کرده و اعضا را اضافه کنید. اعضای گروه باید macOS Sonoma را اجرا کنند، iOS 17 یا iPadOS 17.
اکنون، رمزهای عبوری را که می خواهید به اشتراک بگذارید، با علامت زدن کادر انتخاب سمت چپ آنها انتخاب کنید. وقتی هر رمز عبوری را که می خواهید به اشتراک بگذارید انتخاب کردید، آن را انتخاب کنید حرکت. اگر می خواهید بعداً رمزهای بیشتری اضافه کنید، کلیک کنید تنظیمات سیستم > رمزهای عبورگروه خود را انتخاب کنید، سپس انتخاب کنید + > انتقال رمزهای عبور به گروه.
این باعث می شود که گذرواژه ها برای همه افراد گروه قابل دسترسی باشد و در وقت همه صرفه جویی شود. برای توقف اشتراک گذاری رمز عبور، گروه خود را وارد کنید، آن را انتخاب کنید من را فشار دهید، سپس آن را انتخاب کنید منوی کشویی در کنار گروه. به جای نام گروه خود، انتخاب کنید My Passwords > Move to My Passwords.
حالت بازی

ستاره بازیهای مک در حال حاضر بالا میرود و منتقد ما جدیدترینها را دوبله میکند مک بوک پرو ۱۴ اینچی “یک لپ تاپ بازی مناسب” و بازی های بیشتر و بیشتر AAA که به macOS جهش می کنند. برای کمک به این وضعیت جدید، اپل ویژگی جدیدی را برای macOS Sonoma معرفی کرده است که به همه چیز کمک می کند.
این حالت Game Mode نامیده می شود و ایده این است که با تثبیت نرخ فریم و اولویت دادن به بازی های شما بر سایر وظایف، عملکرد را بهبود می بخشد. هر بار که یک بازی تمام صفحه را راه اندازی می کنید – چه در حالت تمام صفحه انحصاری، یک پنجره حداکثر یا چیز دیگری باشد – فعال می شود – بنابراین نیازی به انجام کار زیادی در این زمینه نیست.
با این حال، گاهی اوقات ممکن است بخواهید آن را به صورت دستی غیرفعال یا فعال کنید. برای انجام این کار، با جستجو در حالت بازی مطمئن شوید که در حال اجرا است نماد کنترلر بازی در نوار منو خود در حالی که یک بازی تمام صفحه در حال اجرا است و آن را انتخاب کنید. سپس انتخاب کنید حالت بازی را خاموش کنید. اولویت شما به خاطر سپرده می شود، بنابراین دفعه بعد که بازی را اجرا می کنید حالت بازی همچنان غیرفعال می شود.
توصیه های سردبیران
-
در این فصل تعطیلات از اپل خرید می کنید؟ اینو باید بدونی
-
چگونه رویداد راه اندازی Mac ‘Scary Fast’ اپل را در صورت از دست دادن آن تماشا کنید
-
ممکن است iMac به روز شده اپل زودتر از آنچه فکر می کنید عرضه شود
-
اپل یکی از بزرگترین مشکلات سیستم عامل macOS من را با Sonoma برطرف کرد – اما من هنوز بیشتر می خواهم
-
این بدافزار جدید خطرناک مک، اطلاعات کارت اعتباری شما را می دزدد
دوربین تداوم به شما امکان می دهد از آیفون خود به عنوان وب کم در مک خود استفاده کنید. در macOS Sonoma، اپل دارد این سیستم را بهینه کرد تا به شما کنترل بیشتری بر نحوه عملکرد و نحوه ظاهر شما بر روی صفحه نمایش بدهد.
منبع: https://www.digitaltrends.com/computing/apple-macos-sonoma-tips-tricks/