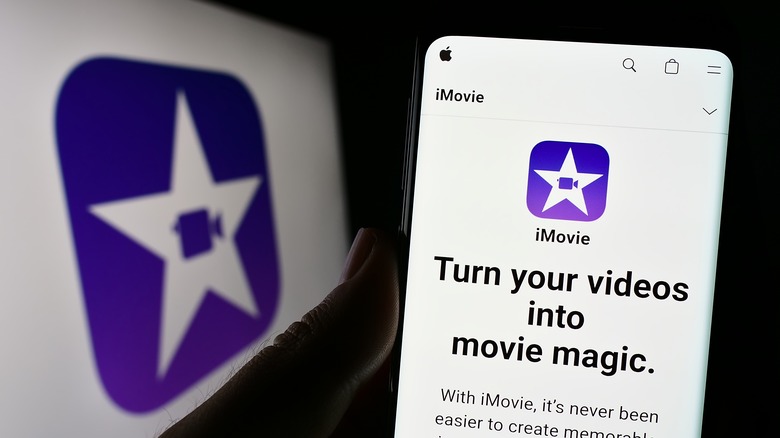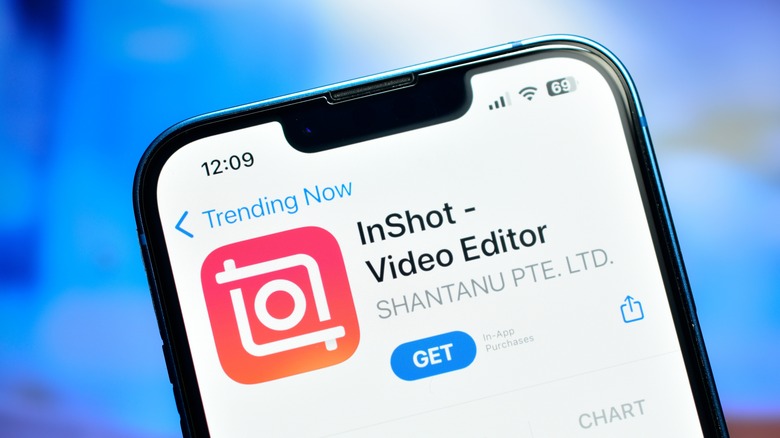آیا شما از آیفون خود به عنوان دوربین داشبورد استفاده کنید، ثبت لحظات صمیمی یا ایجاد محتوا برای پلتفرم های YouTube یا TikTok خود، نمی توان منکر کیفیت ویدیوهایی شد که این دستگاه کوچک اما قدرتمند می تواند ارائه دهد. به همین دلیل جای تعجب نیست که تعداد زیادی از مردم از آن برای فیلم برداری در حال حرکت استفاده می کنند. اما از نظر فیلمبرداری، آیفون شما می تواند خیلی بیشتر از ضبط خاطرات مورد علاقه شما انجام دهد.
میتوانید ویدیوها را روی آن ویرایش کنید، بهویژه با ترکیب چند کلیپ در یک مونتاژ بدون درز، که میتواند مستقیماً از آیفون شما نیز انجام شود. بدون نیاز به دانلود نرم افزار دسکتاپ گران قیمت و انتقال فیلم های خود به کامپیوتر برای ویرایش. شما فقط می توانید کلیپ های خود را ادغام کنید (و آن ها را همانطور که می خواهید ویرایش کنید) با همان دستگاهی که در ابتدا از آنها استفاده می کردید. ما شما را با دو تا از بهترین راهها برای ترکیب ویدیوها در آیفون خود با استفاده از یک برنامه داخلی و یک نرمافزار شخص ثالث که میتوانید به صورت رایگان از اپ استور دانلود کنید، آشنا میکنیم.
با استفاده از iMovie
برنامه iMovie یک برنامه رایگان ویرایش عکس و ویدیو است که در مدلهای جدیدتر آیفون، بهویژه مدلهایی که iOS 16.0 یا بالاتر دارند، از پیش نصب شده است. در اینجا نحوه استفاده از آن برای ترکیب ویدیوها در آیفون خود آورده شده است:
- iMovie را راه اندازی کنید.
- روی پانل Start New Project ضربه بزنید.
- فیلم را انتخاب کنید.
- برای یافتن کلیپ های مورد نیاز خود، گالری خود را مرور کنید. همچنین، به Media > Video > All بروید تا فقط ویدیوهای خود را نشان دهید.
- کلیپ هایی را که می خواهید ادغام کنید انتخاب کنید.
- ایجاد فیلم را در پایین فشار دهید.
- برای تماشای پیش نمایش ویدیوهای ترکیبی، روی دکمه پخش ضربه بزنید.
- (اختیاری) برای افزودن ویدیوهای جدید، علامت مثبت را در زیر پنجره پیش نمایش فشار دهید. سپس، به Video > All بروید و کلیپ هایی را که می خواهید اضافه کنید انتخاب کنید.
- (اختیاری) برای مرتب کردن مجدد کلیپ ها، تک تک ویدیوها را نگه دارید و به موقعیت دلخواه خود بکشید.
- (اختیاری) برای تغییر یا حذف انتقال کلیپ ها، روی نماد انتقال در انتهای هر کلیپ ضربه بزنید و گزینه دلخواه خود (هیچ، تم، اسلاید، پاک کردن، محو شدن) را از منو انتخاب کنید.
- (اختیاری) برای برش کلیپ ها، روی گیره فردی ضربه بزنید و خط زرد پررنگ را در دو طرف بکشید.
- هنگامی که از پیش نمایش راضی شدید، در سمت چپ بالای صفحه، Done را انتخاب کنید.
- (اختیاری) روی نام پروژه ضربه بزنید و نام دلخواه خود را تایپ کنید.
- روی نماد اشتراک گذاری ضربه بزنید.
- ذخیره ویدیو را از منو انتخاب کنید تا ویدیوی ترکیبی را به گالری خود صادر کنید.
- برای مشاهده ویدیوی جدید خود به برنامه Photos بروید.
با استفاده از یک برنامه شخص ثالث
اگر از نسخه قدیمیتر iOS استفاده میکنید که دیگر از iMovie پشتیبانی نمیکند یا به ویژگیهای پیشرفتهتری نیاز دارید، InShot یکی دیگر از موارد عالی است. برنامه ویرایش ویدیو برای آیفون. برای استفاده از آن برای ترکیب ویدیوها این مراحل را دنبال کنید:
- نصب و باز کنید InShot.
- در صفحه اصلی، ویدیو را انتخاب کنید.
- با ضربه زدن روی Allow Access to All Photos به InShot اجازه دسترسی به رسانه خود را بدهید.
- روی کلیپ هایی که می خواهید استفاده کنید ضربه بزنید.
- برای شروع فرآیند ویرایش، علامت سبز رنگ را بزنید.
- (اختیاری) برای افزودن کلیپ های جدید، روی علامت قرمز قرمز در ابتدای جدول زمانی ویدیو ضربه بزنید. ویدیو/عکس را انتخاب کنید و ویدیوهای اضافی خود را انتخاب کنید. سپس علامت سبز رنگ را فشار دهید تا به پروژه بازگردید.
- (اختیاری) برای تغییر ترتیب فیلم ها، کلیپ را فشار داده و نگه دارید. سپس آن را به جایی که نیاز دارید بکشید و رها کنید.
- (اختیاری) برای افزودن یک انتقال، روی یک کلیپ ضربه بزنید. از نوار، انیمیشن را انتخاب کنید و انتقال مورد نظر خود را انتخاب کنید.
- (اختیاری) کلیپ ها را همانطور که می خواهید ویرایش کنید. InShot دارای ابزارهای ویرایشی بسیار خوبی مانند Freeze، Reverse، Speed، Filter و Picture-in-Picture است.
- برای حذف واترمارک روی ویدیو، روی علامت X در واترمارک ضربه بزنید. سپس، یک تبلیغ را تماشا کنید یا به InShot Pro ارتقا دهید (برای انجام هر کدام باید به اینترنت متصل باشید).
- پس از اتمام، دکمه اشتراک گذاری را در گوشه سمت راست بالا فشار دهید.
- (اختیاری) برای تنظیم اندازه فایل، وضوح، نرخ فریم و قالب را تغییر دهید.
- ذخیره را فشار دهید تا کلیپ های ترکیبی ذخیره شوند. اکنون باید نتیجه را در کتابخانه عکس خود مشاهده کنید.
منبع: https://www.slashgear.com/1477379/how-to-combine-videos-on-iphone-guide/