اپل روز سه شنبه منتشر شد macOS Sonoma، آخرین نسخه سیستم عامل مک این شرکت. macOS Sonoma ویجتهای دسکتاپ تعاملی، برنامههای وب، ویژگیهای جدید کنفرانس ویدیویی و قابلیتهای بهروز شده را در سراسر پلتفرم معرفی میکند.

در این مقاله، ما ۵۰ ویژگی جدید و تغییرات کمتر شناخته شده را انتخاب کردهایم که در صورت ارتقاء ارزش بررسی آنها را دارد. نظر شما در مورد macOS Sonoma تاکنون چیست؟ در نظرات به ما اطلاع دهید.
۱٫ گزینه های رنگ ویجت را تنظیم کنید
وقتی از ویجتهای دسکتاپ تعاملی استفاده نمیشود، با در نظر گرفتن سبک تک رنگ در پسزمینه محو میشوند و به شما امکان میدهند روی برنامه یا پنجره فعال تمرکز کنید.
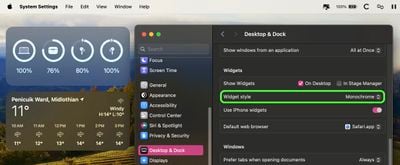
اگر این ظاهر را ترجیح می دهید، می توانید با رفتن به تنظیمات سیستم -> دسکتاپ و داک آن را دائمی کنید. درابزارک هابخش “، سبک ویجت را روی تک رنگ تنظیم کنید.
۲٫ ناوبری تنظیمات سیستم
در macOS Ventura، اپل System Preferences را با تنظیمات سیستم جایگزین کرد تا آن را با iOS و iPadOS هماهنگ کند، اما نحوه سازماندهی کنترلها باعث شد بسیاری از کاربران تمایل داشته باشند.
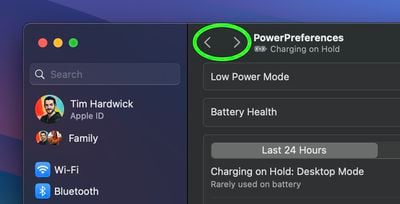
همان رابط تنظیمات سیستم در macOS Sonoma باقی میماند، اما اکنون به لطف اضافه شدن دکمههای عقب و جلو، پیمایش در صفحههای منوی مختلفی که بازدید کردهاید، بدون پیمایش مداوم در نوار کناری آسانتر است.
۳٫ FaceTime Reactions
اپل روش را تغییر داده است زمان رویارویی با نوار منو ادغام می شود. گزینههای جلوههای ویدیویی دیگر در مرکز کنترل ظاهر نمیشوند، و در عوض دارای یک خانه جدید در نوار منوی سبز رنگ «FaceTime» هستند که شامل نمای وبکم کوچک و دکمههایی برای فعال کردن Reactions نیز میشود.
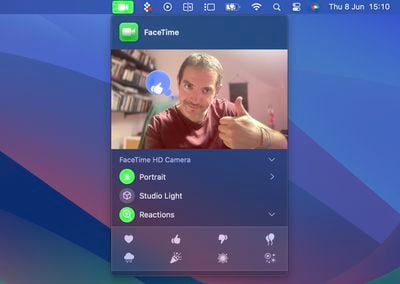
واکنش ها عبارتند از عشق، دوست داشتن، دوست نداشتن، بالن، باران، کنفتی، لیزر و آتش بازی. برخی از واکنشها حتی بهطور خودکار توسط اعمال فیزیکی کاربر ایجاد میشوند: یک انگشت شست بالا باعث لایک میشود و دو انگشت شست بالا توسط Fireworks شرکت میکنند. به همین ترتیب، یک انگشت شست پایین به عنوان دوست نداشتن به حساب میآید و دو انگشت شست پایین شروع کننده یک بارش باران است.
۴٫ پروفایل های سافاری
Safari ویژگی جدیدی به نام Profiles به دست آورده است که برای کمک به جدا نگه داشتن مرور شما برای موارد استفاده مختلف مانند محل کار، مدرسه یا شخصی طراحی شده است.
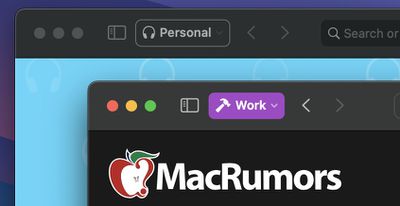
به بخش Profiles در Safari -> Settings… بروید، و می توانید پروفایل های سفارشی ایجاد کنید، برای هر یک نماد و رنگ انتخاب کنید و یک پوشه Favorites را انتخاب کنید.
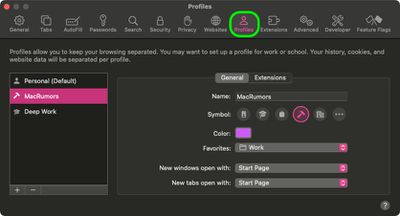
نمایهها تاریخچه، گروههای برگه و کوکیهای شما را ذخیره میکنند، و همچنین میتوانید پسوندهای خاصی را به نمایههای مختلف اختصاص دهید تا تجربه مرور خود را بر اساس کار انجام شده بهینه کنید.
۵٫ ورودی و دیکته صفحه کلید بدون درز
macOS Sonoma از استفاده همزمان از ورودی صفحه کلید و دیکته، بدون هیچ گونه اختلالی در جریان فکر شما پشتیبانی می کند.
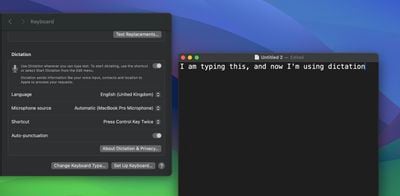
به عبارت دیگر، می توانید پس از زدن میانبر دیکته (قابل تخصیص در تنظیمات سیستم -> صفحه کلید) به تایپ ادامه دهید. بنابراین هر زمان که انگشتانتان نیاز به استراحت دارند، میتوانید جملهای را که تایپ میکردید با صدای بلند کامل کنید.
۶٫ پوشش ارائه دهنده
هنگامی که در تماس با FaceTime یا Zoom هستید، روی چراغ راهنمایی سبز رنگ در گوشه پنجره باز برنامه کلیک کنید و گزینه اشتراکگذاری صفحه نمایش را مشاهده خواهید کرد، در حالی که میتوان از ویژگی جدید Presenter Overlay برای نگه داشتن شما در صفحه استفاده کرد. و بهتر می تواند به جزئیات اشاره کند.
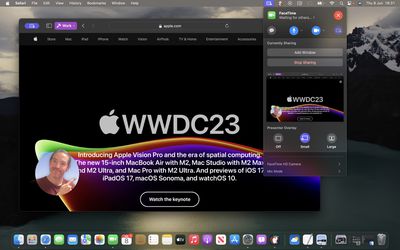
هنگام تماس ویدیویی، میتوانید خود را داخل یک حباب متحرک در گوشه پنجره یا دسکتاپ که به اشتراک میگذارید قرار دهید، یا میتوانید محتوای روی صفحه را در پسزمینه محیط خود بیاورید تا به نظر برسد. شما درست در مقابل آن ایستاده اید
۷٫ Dock Web Apps
به لطف یک گزینه جدید در Safari، اکنون می توانید برنامه های وب مستقل ایجاد کنید و آنها را در کنار برنامه های معمولی خود به Dock خود اضافه کنید.
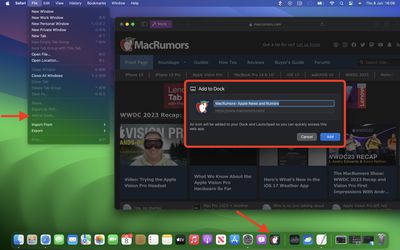
تنها کاری که باید انجام دهید این است که از یک وب سایت در Safari دیدن کنید و File -> Add to Dock را انتخاب کنید… سپس می توانید به برنامه وب یک نام بدهید و حتی نماد آن را تغییر دهید. هنگامی که یک برنامه وب متصل شده را باز می کنید، در پنجره جداگانه خود باز می شود که شامل دکمه های برگشت و جلو برای پیمایش ساده است.
۸٫ Caps Lock روشن است
اگر کلید Caps Lock روی صفحهکلید شما در macOS Sonoma فعال باشد، یک نشانگر مفید درست در نزدیکی مکاننما ظاهر میشود، بنابراین کمتر احتمال دارد که بهطور تصادفی اینطور تایپ کنید و رمزهای عبور خود را اشتباه بگیرید.
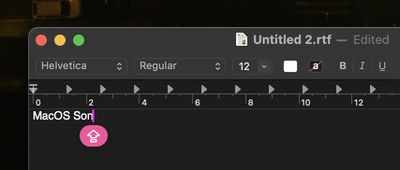
اپل مکاننمای متن را نیز کمی ضخیمتر کرده است و اکنون رنگ آن نسبت به برنامه فعال تغییر میکند، بنابراین میدانید وقتی شروع به تایپ میکنید، متن شما در کدام پنجره ظاهر میشود.
۹٫ یادداشت ها را در صفحات باز کنید
اکنون می توانید یادداشت ها را از برنامه Notes مستقیماً به Pages ارسال کنید. به سادگی یادداشت را باز کنید، روی دکمه اشتراکگذاری کلیک کنید، سپس Open in Pages را از برگه اشتراکگذاری انتخاب کنید.
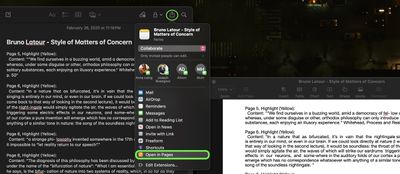
از آنجا میتوانید یادداشت را در Pages ویرایش کنید، سپس آن را ذخیره کنید یا بهصورت PDF، فایل Word، EPUB و غیره صادر کنید.
۱۰٫ ابزارک های آیفون در مک شما
به لطف ویژگی Continuity اپل و توانایی آن برای همگام سازی با دستگاه های شما، کتابخانه ویجت شامل ویجت هایی از شما می شود. آیفون در تمامی سایزهای موجود
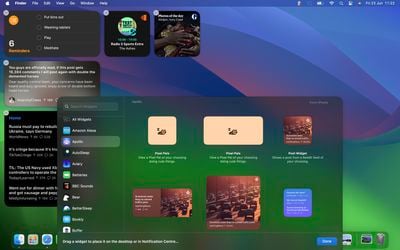
بنابراین حتی اگر برنامه مک مربوطه را ندارید، همچنان میتوانید از ویجت iOS درست روی دسکتاپ خود استفاده کنید. به سادگی آن را از گالری به فضای موجود بکشید.
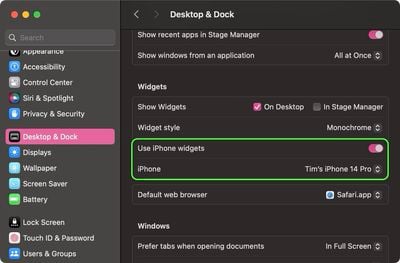
اگر بیش از یک آیفون دارید، میتوانید انتخاب کنید که کدام ویجتها در کتابخانه ویجتهای Mac شما نمایش داده شوند. به System Settings -> Desktop & Dock بروید و در بخش “Widgets” روی منوی کشویی iPhone کلیک کنید تا دستگاهی را که می خواهید با آن همگام سازی کنید انتخاب کنید.
۱۱٫ نمایش/پنهان کردن دسکتاپ
بهطور پیشفرض، macOS Sonoma وقتی روی کاغذدیواری خود کلیک میکنید، همه پنجرهها را پنهان میکند. اگر تمایل دارید دسته ای از فایل ها را روی صفحه داشته باشید که نیاز به دسترسی به آنها دارید، این کار مفید است. اما اگر این رفتار را دیوانه کننده می دانید، می توانید آن را محدود کنید که فقط زمانی اتفاق بیفتد مدیر صحنه فعال شده است.
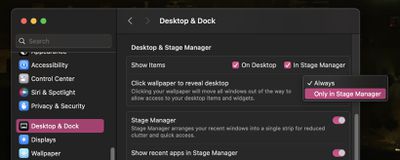
به System Settings -> Desktop & Dock بروید. در بخش Desktop & Stage Manager، به دنبال گزینه Click wallpaper برای آشکار شدن دسکتاپ باشید، سپس روی Always کلیک کنید و به جای آن فقط در Stage Manager را انتخاب کنید.
۱۲٫ پیش بینی متن
به لطف فناوری یادگیری ماشینی بهبود یافته، اپل macOS را بسیار مفیدتر کرده است، زیرا میتواند بهتر پیشبینی کند که در آینده چه چیزی تایپ میکنید. اپل می گوید که یک “مدل زبان ترانسفورماتور” را اتخاذ کرده است که حتی می تواند پیش بینی را برای تک تک کاربران شخصی سازی کند و ترجیحات شخصی شما و انتخاب کلمات را یاد بگیرد تا هنگام تایپ مفیدتر باشد.
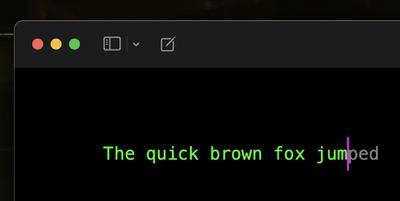
همانطور که تایپ می کنید، متن پیش بینی شده جلوتر از مکان نما ظاهر می شود. اگر دقیقاً آنچه را که میخواهید تایپ کنید پیشبینی کرده است، کلید فاصله را فشار دهید و macOS آن را برای شما پر میکند. پس از چند هفته استفاده از macOS Sonoma، باید متوجه شوید که پیشنهادات در پیشبینی آنچه میخواهید بگویید و ارائه کلمات برای تکمیل خودکار شما بسیار بهتر هستند.
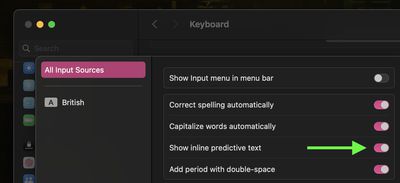
اگر همه اینها را حواس پرتی می بینید، می توانید آن را خاموش کنید. به تنظیمات سیستم -> صفحه کلید بروید. در کنار منابع ورودی، روی ویرایش کلیک کنید…. در پنجره بعدی، سوئیچ کنار Show inline predictive text را خاموش کنید.
۱۳٫ مدیریت فایل های PDF در Notes
هنگامی که فایلهای PDF را به یادداشتها میکشید، اکنون به صورت تمام عرض در یادداشت نمایش داده میشوند و مشاهده و تعامل با آنها را آسانتر میکنند.
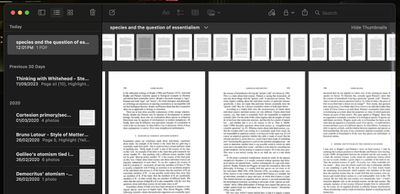
Notes دیگر محدود به ارائه صفحه اول PDF نیست. اکنون میتوانید تک تک صفحات سندی را که در حال بررسی آن هستید، در داخل یادداشت مشاهده کنید، که برای پیشنمایش چندین PDF در یک یادداشت واقعاً مفید است. همچنین یک ردیف از تصاویر کوچک در بالای PDF دریافت میکنید که میتوانید روی آنها کلیک کنید تا سریعتر به یک صفحه خاص بروید.
۱۴٫ یادداشت ها را با هم پیوند دهید
اپل با افزودن قابلیت ساده و در عین حال قدرتمند برای پیوند دادن یادداشتها و اتصال یادداشتهای مرتبط به یکدیگر، اپلیکیشن یادداشتهای استوک خود را بسیار مفیدتر کرده است. تنها با چند کلیک، میتوانید پیوندهایی بین یادداشتها در macOS Sonoma ایجاد کنید و پرش از یک ایده به ایده دیگر را آسان میکند.
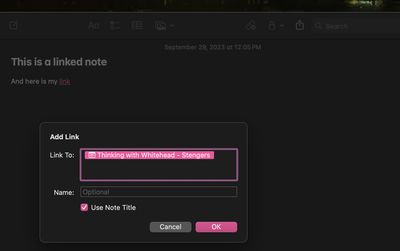
یکی از راههای افزودن پیوند جدید، کلیک راست روی یک فاصله، کلمه یا عبارت در هر یادداشت و انتخاب افزودن پیوند از منوی متنی است. همچنین می توانید از میانبر Command-K استفاده کنید. این به شما امکان می دهد با تایپ عنوان یادداشت دیگری به آن پیوند دهید. با استفاده از فیلد «Name»، میتوانید یک عنوان جایگزین اختیاری برای پیوند ایجاد کنید، یا برای وضوح، فقط به عنوان اصلی بچسبید. پس از اتمام کار، پیوند به صورت متن زیرخط دار به سبک هایپرلینک در یادداشت شما ظاهر می شود و با کلیک بر روی آن مستقیماً وارد یادداشتی می شوید که به آن پیوند داده اید.
۱۵٫ پیوند از فهرست یادداشت ها
برنامه Notes همچنین یک راه اضافی و سریعتر برای افزودن پیوندها ارائه می دهد: با تایپ دو علامت بزرگتر از (>>) در یک یادداشت، فهرستی شامل شش یادداشت اخیراً تغییر یافته شما فراخوانی می شود و ضربه زدن روی یکی فوراً پیوندی به آن یادداشت اضافه می کند.
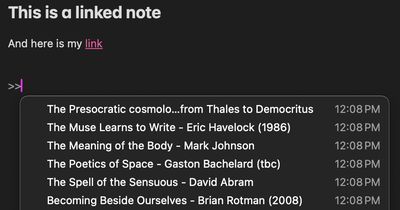
همین ویژگی را میتوان در iOS نیز یافت، به این معنی که اکنون میتوانید مجموعههایی به سبک ویکی از یادداشتهای مرتبط ایجاد کنید، که به شما امکان میدهد افکار خود را سازماندهی کنید یا ارتباطات و تداعیهای جدید بین ایدهها را کشف کنید.
۱۶٫ استودیو نور و تاری پس زمینه
Studio Light اکنون در macOS هنگام استفاده از برنامههای کنفرانس ویدیویی، در مدلهای Studio Display و Mac با سیلیکون اپل، بدون نیاز به دوربین پیوسته در دسترس است. در رابط کاربری نوار منوی FaceTime، میتوانید پسزمینه را تاریک کنید و چهره خود را با استفاده از نوار لغزنده شدت نور استودیو روشن کنید.
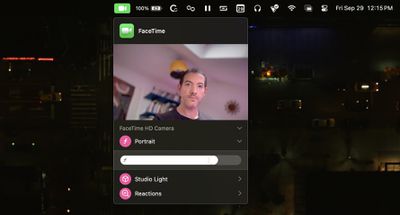
با استفاده از نوار لغزنده Portrait، میتوانید میزان تاری پسزمینه را نیز کنترل کنید و تاری کم و بیش به افکت عمق میدان اضافه کنید.
۱۷٫ دوربین مرکز صحنه را انتخاب کنید
در macOS Sonoma، دوربین تداومی بهطور خودکار چهره شما را تشخیص میدهد و شما را در مرکز قاب میکند، بدون اینکه لازم باشد مرکز استیج را فعال کنید. با این حال، روشن کردن سنتر استیج شما را در حین حرکت در کادر دوربین متمرکز نگه میدارد.
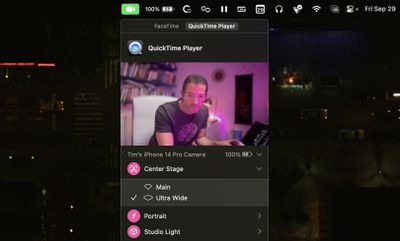
از منوی Video در نوار منو، Center Stage را انتخاب کنید. برای جابهجایی بین دوربینهای پشتی آیفون، روی فلش کنار مرکز استیج کلیک کنید، سپس Main یا Ultra Wide را انتخاب کنید.
۱۸٫ پیام ها را سریعتر پیدا کنید
قبلاً در macOS، میتوانستید یک کلمه یا عبارت را در قسمت جستجوی برنامه پیامهای اپل تایپ کنید و نتایج منطبق را برگرداند، اما هیچ راهی برای فیلتر کردن پیامها برای یافتن آسانتر آنچه به دنبالش بودید وجود نداشت.
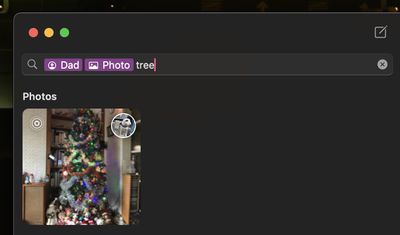
این در macOS Sonoma تغییر کرده است و اکنون میتوانید چندین فیلتر را ترکیب کنید. برای مثال، اگر بهدنبال عکسهایی از شخص خاصی هستید، میتوانید «عکسها» و سپس نام آن شخص را تایپ کنید و روی هر فیلتر جستجو کلیک کنید تا نتایج جستجوی خود را محدود کنید.
۱۹٫ تمام URL Tracking را حذف کنید
سافاری می تواند پارامترهای ردیابی را از URL ها حذف کند تا از ردیابی بین وب سایت ها جلوگیری کند. هنگامی که یک پارامتر ردیابی هنگام مرور یا کپی یک پیوند شناسایی می شود، سافاری اجزای شناسایی URL را حذف می کند و بقیه را دست نخورده باقی می گذارد. پیوندها همچنان همانطور که انتظار می رود کار می کنند، اما دیگر شناسه های منحصر به فرد ندارند.
![]()
برای فعال کردن این ویژگی برای همه مرورها، Safari -> Settings… را باز کنید، روی زبانه Advanced کلیک کنید، مطمئن شوید که کادر کنار گزینه Use advanced tracking andprint protection علامت زده شده است، سپس “در همه مرورها” را در منوی کشویی انتخاب کنید.
۲۰٫ فاویکون سافاری
در Safari 17، اگر نوار علاقه مندی ها را فعال کرده باشید (مشاهده -> نمایش نوار علاقه مندی ها در نوار منوی Safari)، فاویکون برای هر سایت در کنار عنوان آن ظاهر می شود و به شما امکان می دهد راحت تر آن را در نوار تشخیص دهید.
![]()
فاویکون ها مطمئناً می توانند مفید باشند، اما می توانند رابط مرورگر شما را بیش از حد شلوغ و به هم ریخته نشان دهند. یکی دیگر از مشکلات احتمالی فضایی که آنها اشغال میکنند این است که اگر یک ردیف کامل از وبسایتها در نوار علاقهمندیهای خود دارید، برخی از آنها از ناحیه قابل مشاهده حذف میشوند و ممکن است مجبور شوید روی نماد دوتایی در سمت راست کلیک کنید. آنها را آشکار کند.
اگر این اتفاق در مورد شما افتاد، نگران نباشید. واضح نیست، اما می توانید به راحتی از نمایش فاویکون ها در نوار علاقه مندی ها جلوگیری کنید. به سادگی در هر نقطه از نوار کلیک راست کرده و تیک Show Icons را در منوی پاپ آپ بردارید.
۲۱٫ Tabs Safari را بطور خودکار ببندید
macOS اکنون میتواند برگههای مرورگر Safari را بر اساس آخرین باری که آنها را مشاهده کردهاید، از طرف شما ببندد. Safari -> Settings… را در نوار منو انتخاب کنید، سپس روی بخش Tabs کلیک کنید.
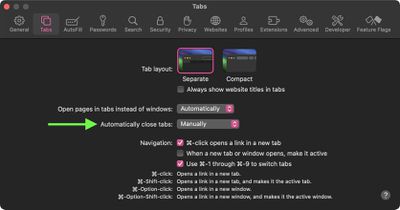
در کنار «بستن خودکار برگهها»، گزینههایی برای بستن خودکار برگههایی که بعد از یک روز، بعد از یک هفته یا بعد از یک ماه مشاهده نشدهاند، پیدا کنید.
۲۲٫ رمزهای عبور را با خانواده به اشتراک بگذارید
با ماندن در Safari Settings، منوی Passwords اکنون دارای گزینه Share Passwords with Family است. این به شما امکان می دهد گروهی از مخاطبین قابل اعتماد ایجاد کنید که بتوانید رمز عبور و رمز عبور را با آنها در بین دستگاه ها به اشتراک بگذارید. (کلیدهای عبور به کاربران اجازه میدهند به همان روشی که قفل دستگاههایشان را باز میکنند وارد برنامهها و سایتها شوند: با اثرانگشت، اسکن چهره یا پین قفل صفحه.)
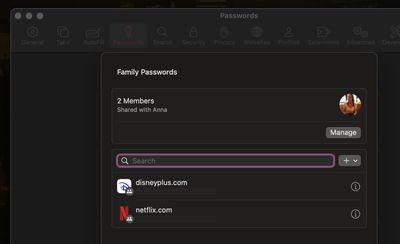
با استفاده از ویژگی جدید، گذرواژهها و کلیدهای عبور برای حسابهای رسانهای مشترک، ابزارهای کمکی، صورتحسابها و موارد دیگر را میتوان در اختیار چندین نفر قرار داد و هر فرد در گروه میتواند به گذرواژههای به اشتراکگذاشتهشده دسترسی داشته باشد، به آن اضافه کند و تغییر دهد.
۲۳٫ کدهای تأیید را پاک کنید
این روزها، بسیاری از وبسایتها و سرویسها از گذرواژههای یکبار مصرف ارسال شده از طریق پیامک یا ایمیل برای اهداف تأیید استفاده میکنند، اما این کدهای یکبار مصرف میتوانند به زودی صندوق ورودی ایمیل و برنامه پیامها را مسدود کنند.
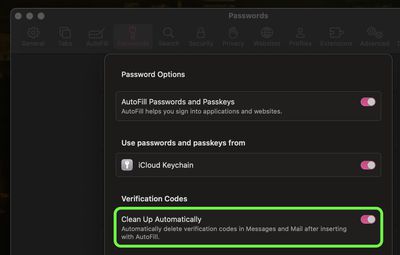
در macOS Sonoma، یک گزینه جدید برای حذف خودکار آن پیامها پس از تکمیل خودکار کد و استفاده برای احراز هویت یک ورود وجود دارد. به Safari -> Settings… بروید و روی بخش Password کلیک کنید. در بخش «کدهای تأیید»، میتوانید سوئیچ کنار پاکسازی خودکار را تغییر دهید.
۲۴٫ موتور جستجوی مرور خصوصی را تنظیم کنید
در سافاری میتوانید موتورهای جستجوی مختلفی را برای حالتهای مرور عادی و خصوصی تنظیم کنید. برای مثال، ممکن است بخواهید Google را به عنوان موتور جستجوی پیشفرض در حالت مرور معمولی و موتور جستجوی دیگری مانند DuckDuckGo را در حالت مرور خصوصی به دلایل حفظ حریم خصوصی تنظیم کنید.
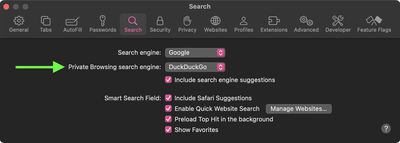
به Safari -> Settings… بروید، روی بخش Search کلیک کنید، سپس یک مرورگر را از منوی بازشوی موتور جستجوی Private Browsing انتخاب کنید.
۲۵٫ احراز هویت مرور خصوصی
اگر هر برگه مرور خصوصی در سافاری باز شده و سپس رایانه خود را ترک کنید، مرورگر اپل اکنون نیاز دارد شناسه را لمس کنید احراز هویت یا رمز عبور مک خود را برای دسترسی مجدد به آنها.
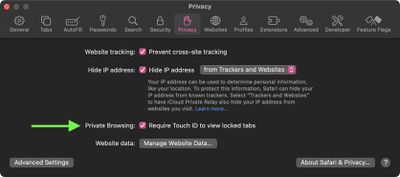
اگر تمایل ندارید مک خود را باز بگذارید یا نیاز به احراز هویت را آزاردهنده میدانید، میتوانید به راحتی آن را خاموش کنید: به Safari -> Settings… بروید، روی بخش Privacy کلیک کنید، سپس علامت کادر کنار Require Touch ID را بردارید. برای مشاهده برگه های قفل شده
۲۶٫ تنظیمات افزونه هر وب سایت
در Safari، برنامههای افزودنی شخص ثالث اکنون تنظیمات حریم خصوصی هر وبسایت را در صورت لزوم دارند که به شما امکان میدهد دسترسی برای همه برنامههای افزودنی با دسترسی به دادههای کاربر را کنترل کنید.
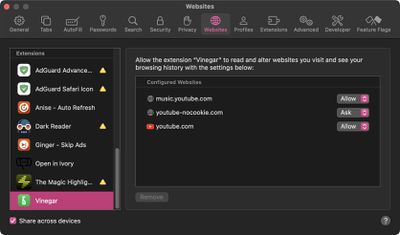
میتوانید این گزینههای جدید را در بخش Websites در پنجره تنظیمات Safari پیدا کنید.
۲۷٫ شتاب اشاره گر را غیرفعال کنید
گیمرها خوشحال می شوند – اکنون می توانید شتاب اشاره گر را در macOS Sonoma غیرفعال کنید. بهطور پیشفرض در macOS، اشارهگر برای حرکات سریع ماوس سریعتر و دقیقتر برای حرکات آهسته ماوس حرکت میکند. قبلا هیچ راهی برای جلوگیری از این به صورت بومی وجود نداشت، اما این تغییر کرده است.
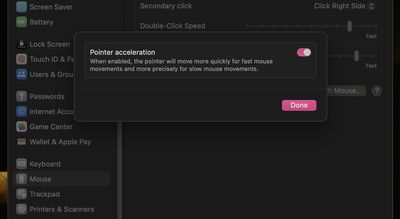
به تنظیمات سیستم -> ماوس -> پیشرفته… بروید، سپس سوئیچ کنار شتاب اشاره گر را خاموش کنید.
۲۸٫ بهبود پیام صوتی
هنگام ضبط یک پیام صوتی، اکنون می توانید مکث کنید و سپس به ضبط همان پیام قبل از ارسال ادامه دهید.
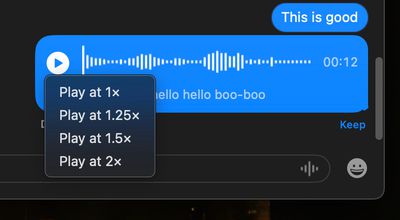
علاوه بر این، هنگام گوش دادن به پیامهای صوتی دریافتی، یک کلیک طولانی روی دکمه پخش به شما امکان میدهد تا حداکثر سرعت ۲ برابر را پخش کنید. پیامهای صوتی دریافتی نیز بهطور خودکار رونویسی میشوند.
۲۹٫ اضافات قالب بندی یادداشت ها
قالببندی Block Quote باعث میشود که بهصورت بصری بخشی از نوشته را با یک نوار نقلقول جابجا کنید، در حالی که قالببندی Monospaced به Monostyled بهروزرسانی شده است، برای متن درج شده با پسزمینه متمایز.
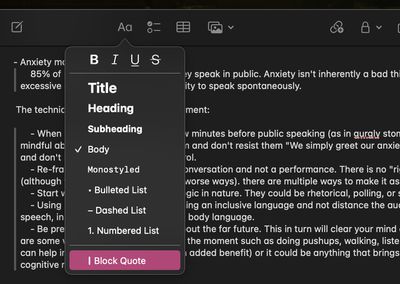
میتوانید این موارد را در نوار منوی یادداشتها در زیر قالببندی، یا با کلیک کردن روی نماد سبک متن وقتی یادداشتی باز است، پیدا کنید.
۳۰٫ ویرایش خودکار ساده تر
تصحیح خودکار اکنون به طور خلاصه زیر کلمات تصحیح شده خودکار خط می کشد، و می توانید روی کلمه ای که زیر آن خط کشیده شده کلیک راست کنید تا کلمه اصلی را که تایپ کرده اید نشان داده و انتخاب کنید.
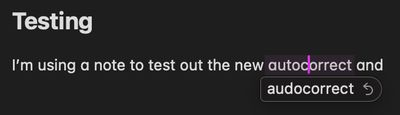
macOS همچنین عادتهای تایپ شما را به مرور زمان برای هر برنامه یاد میگیرد و از اصلاحاتی که برمیگردانید اجتناب میکند. این در مورد زبان صریح نیز صدق می کند، که به لیست واژگان شخصی شما اضافه می شود.
۳۱٫ حالت بازی را فعال کنید
حالت بازی به بازیها بالاترین اولویت را به CPU و GPU شما میدهد و میزان استفاده برای کارهای پسزمینه را کاهش میدهد. وقتی هر بازی را تمام صفحه از طریق دکمه سبز رنگ در گوشه سمت چپ بالای پنجره بازی میکنید، بهطور خودکار روشن میشود. هنگامی که به این روش وارد تمام صفحه می شوید، یک منوی حالت بازی در نوار منو ظاهر می شود. می توانید از این منو برای تأیید روشن بودن حالت بازی برای بازی خود استفاده کنید.
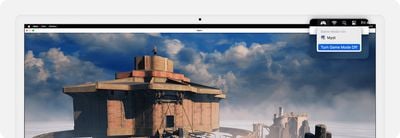
حالت بازی نیز هنگامی که تماشای بازی خود را به صورت تمام صفحه متوقف می کنید به طور خودکار خاموش می شود. همچنین میتوانید زمانی که بازی شما در حالت تمام صفحه است، آن را خاموش کنید: از منوی حالت بازی در نوار منو، Turn Game Mode Off را انتخاب کنید.
۳۲٫ به اشتراک گذاری صفحه نمایش با کارایی بالا
Screen Sharing برنامه مخصوص به خود در macOS Sonoma است. این برنامه در Applications/Utilities قرار دارد و شامل فهرستی از تمام رایانههایی است که در گذشته به آنها متصل شدهاید، امکان مشاهده همه رایانههای موجود در شبکه محلی با اشتراکگذاری صفحه فعال و گزینه ایجاد گروههایی از رایانهها.
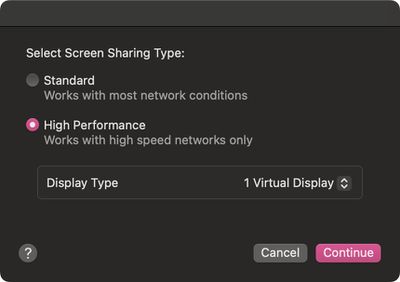
همچنین در صورت برقراری اتصال اشتراکگذاری صفحه نمایش، حالت کارایی بالایی دارد. روی دکمه اطلاعات (i) در کنار اتصال کلیک کنید و نوع اشتراکگذاری صفحه را از استاندارد به عملکرد بالا تغییر دهید. حالت کارایی بالا به شما امکان می دهد از وضوح اصلی نمایشگر رایانه میزبان استفاده کنید، تأخیر را کاهش می دهد، کیفیت تصویر را بهبود می بخشد و پشتیبانی از HDR و چند مانیتور را دارد. این ویژگی در مکهای دارای سیلیکون اپل دارای macOS Sonoma یا جدیدتر در دسترس است.
۳۳٫ ایمنی ارتباطات
ایمنی ارتباطات یک ویژگی انتخابی است که هنگام ارسال یا دریافت عکسهای حاوی برهنگی به کودکان هشدار میدهد. به طور پیش فرض برای کودکان زیر ۱۳ سال که با یک وارد شده اند فعال است شناسه اپل و بخشی از گروه اشتراک گذاری خانواده است، اما والدین می توانند آن را برای نوجوانان بزرگتر نیز فعال کنند.
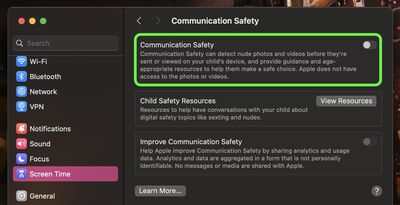
هنگامی که این ویژگی در تنظیمات سیستم -> زمان صفحه -> ایمنی ارتباطات فعال می شود، عکس ها و ویدئوهای حاوی برهنگی به طور خودکار در برنامه های پشتیبانی شده از جمله پیام ها و FaceTime محو می شوند و به کودک در مورد مشاهده محتوای حساس هشدار داده می شود. این هشدار همچنین به کودکان راه هایی برای دریافت کمک ارائه می دهد. از پردازش روی دستگاه برای شناسایی عکسها و ویدیوهای حاوی برهنگی استفاده میکند و اطمینان میدهد که اپل و اشخاص ثالث نمیتوانند به محتوا دسترسی داشته باشند و رمزگذاری سرتاسر در برنامه پیامها حفظ میشود.
۳۴٫ سخنرانی زنده
با استفاده از ویژگی جدید دسترسی به گفتار زنده، می توانید در مک خود تایپ کنید و کلمات خود را با صدای بلند بیان کنید یا مستقیماً در برنامه هایی مانند صدای FaceTime صحبت کنید. گفتار زنده را میتوان با رفتن به تنظیمات -> دسترسی -> گفتار زنده در macOS Sonoma راهاندازی کرد، جایی که میتوانید صدایی را برای استفاده انتخاب کنید و عبارات رایج را ذخیره کنید.
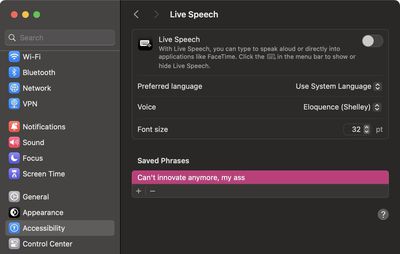
از طرف دیگر، میتوانید خواندن خود را ضبط کنید و یک صدای شخصی برای استفاده با گفتار زنده بسازید. به تنظیمات سیستم -> دسترسی -> صدای شخصی بروید، سپس روی ایجاد صدای شخصی ضربه بزنید.
۳۵٫ لینک iCloud را کپی کنید
اکنون می توانید عکس ها و ویدیوهای ذخیره شده در آن را به اشتراک بگذارید عکس های iCloud با تولید یک iCloud ارتباط دادن.
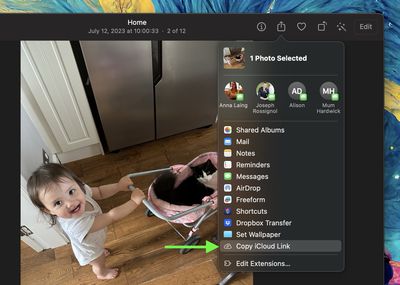
به سادگی یک عکس را انتخاب کنید یا یک کادر انتخاب را روی چندین عکس بکشید، روی دکمه اشتراکگذاری کلیک کنید، سپس Copy iCloud Link را انتخاب کنید، و در کلیپبورد شما کپی میشود و برای چسباندن در یک ایمیل یا پیام آماده میشود.
۳۶٫ تصویر زمینه به محافظ صفحه
Sonoma همه را به ارمغان می آورد اپل تی وی محافظ صفحه نمایش در Mac شما – آنها برای صرفه جویی در فضای ذخیره سازی بر اساس تقاضا دانلود می کنند و عالی به نظر می رسند. با این حال، راه برای به دست آوردن بهترین نتیجه، استفاده از همان ویدیو برای تصویر زمینه و محافظ صفحه نمایش است. میتوانید این کار را با استفاده از گزینه Show as screen saver / wallpaper در تنظیمات System -> Wallpaper و Screen Saver انجام دهید.
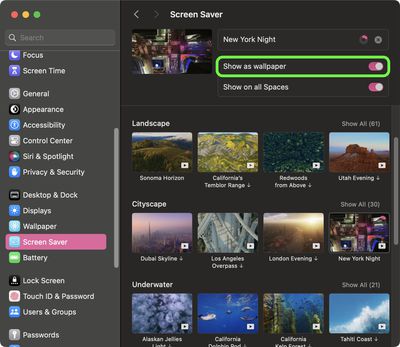
با فعال کردن کلید، نمادها و پنجره های برنامه شما محو می شوند و با روشن شدن محافظ صفحه، کاغذدیواری دسکتاپ شروع به حرکت می کند.
۳۷٫ تنظیمات سیستم در Spotlight
Sonoma به شما امکان می دهد تنظیمات سیستم مانند بلوتوث، وای فای، حالت تاریکحالت های فوکوس، و بیشتر به طور مستقیم در جستجوی Spotlight.
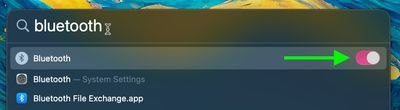
همچنان میتوانید در مرکز کنترل و برنامه تنظیمات سیستم به این تنظیمات دسترسی داشته باشید، اما برخی از کاربران این روش را کمی سریعتر پیدا میکنند. این همان بهبود کوچک و در عین حال خوشایند کیفیت زندگی است که کاربران مشاهده کرده اند iOS 17 در آیفون
۳۸٫ برنامه افزودنی iCloud Passwords
مدیر رمز عبور iCloud اپل اکنون می تواند در کروم برای مک، مایکروسافت اج و سایر مرورگرهای مبتنی بر Chromium استفاده شود، به لطف افزونه iCloud Passwords به روز شده که در macOS Sonoma کار می کند.
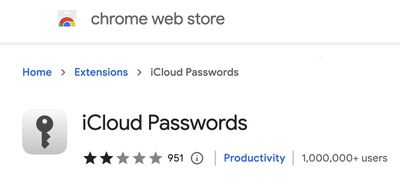
به عبارت دیگر، نیازی به باز کردن Safari یا انتقال رمزهای عبور iCloud خود به مدیر رمز عبور دیگری ندارید. افزونه Chrome همچنین میتواند گذرواژهها و کدهای یکبار مصرف را تکمیل خودکار کند، رمزهای عبور جدید را ذخیره کند، و به شما امکان میدهد روی کدهای QR راست کلیک کنید تا تولیدکنندههای کد را تنظیم کنید.
۳۹٫ افراد و حیوانات خانگی
کاربران عادی اپل عکس ها برنامه بدون شک با آلبوم People آشنا خواهد بود، آلبومی که سعی می کند چهره ها را در تصاویر شما شناسایی کند تا بتوانید افراد را با نام های خاص خود برچسب گذاری کنید و از آن برچسب به عنوان یک عنصر سازماندهی در کتابخانه خود یا به عنوان یک برچسب قابل کشف استفاده کنید.
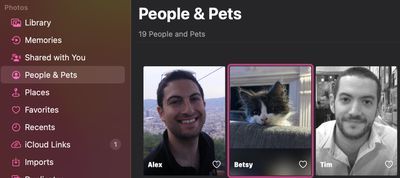
علاوه بر افراد، برنامه Photos در macOS Sonoma میتواند گربهها و سگها را تشخیص دهد، بنابراین میتوانید حیوانات خانگی خود را بهطور خودکار در آلبومها مرتب کنید. بر این اساس آلبوم People به آلبوم «People & Pets» تغییر نام داده است. برای تخصیص دستی دوستان پشمالوی خود، «pets» را در قسمت جستجوی کتابخانه خود تایپ کنید، و می توانید هر حیوان خانگی بدون نامی را شناسایی کنید.
۴۰٫ مخفی کردن خودکار گزینه های نوار منو
در تنظیمات سیستم -> مرکز کنترل، گزینه های جدیدی برای کنترل زمانی که نوار منو به طور خودکار پنهان می شود وجود دارد.
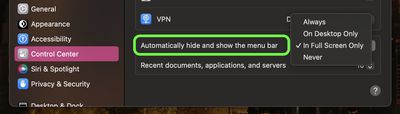
به بخش «فقط نوار منو» بروید و روی منوی کشویی کنار «مخفی کردن خودکار و نمایش نوار منو» کلیک کنید و میتوانید از بین «همیشه»، «فقط روی دسکتاپ»، «فقط روی تمام صفحه» و «هرگز» انتخاب کنید.
۴۱٫ واحدهای هواشناسی
در macOS Sonoma، برنامه Weather تغییرات اساسی دریافت کرده است و اکنون شامل ویژگیهای جدیدی مانند امکان مشاهده آب و هوای روز قبل و یک ماژول ماه جدید است که مراحل ماه را به شما میگوید.
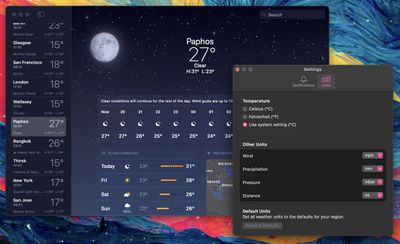
علاوه بر توانایی مشاهده دما بر حسب سانتیگراد و فارنهایت، اکنون میتوانید واحد اندازهگیری سرعت باد، بارش، فشار و فاصله را نیز تغییر دهید: میتوانید این گزینهها را در آبوهوا -> تنظیمات، در بخش واحدها پیدا کنید.
۴۲٫ یادآوری لیست های مواد غذایی
اپل یک عملکرد فهرست کوچک مفید را به برنامه Reminders اضافه کرده است تا به شما کمک کند زمانی که برای خرید برخی از مواد غذایی خارج هستید. وقتی فهرستی با نوع فهرست جدید «مواد غذایی» (با نام «خرید» در خارج از ایالات متحده ایجاد میکنید، میتوانید غذاها و اقلام مختلف را وارد کنید و آنها را بهطور خودکار بر اساس دستهبندی سازماندهی کنید. این سازمان یافتن آنچه را که نیاز دارید، زمانی که در خواربارفروشی هستید یا بیرون از فروشگاه هستید، آسانتر میکند.
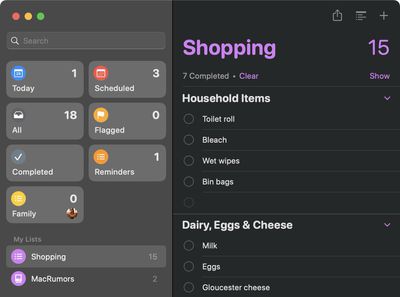
انواع دسته بندی موجود در یادآورها عبارتند از محصولات، نان و غلات، غذاهای منجمد، تنقلات و آب نبات، گوشت، لبنیات، تخم مرغ و پنیر، نانوایی، اقلام پخت، اقلام خانگی، مراقبت شخصی و بهداشت، و شراب، آبجو و ارواح.
۴۳٫ نمای ستون لیست یادآوری
برنامه Reminders همچنین دارای نمای ستونی قابل پیمایش جدید است که تجسم وظایف خود را آسان می کند.
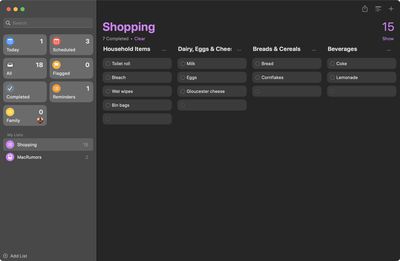
میتوانید آن را در نوار منوی یادآوریها، در قسمت View -> به عنوان ستونها پیدا کنید.
۴۴٫ سلام سیری
در macOS در ماشینهای دارای سیلیکون اپل، فقط میتوانید بگویید:سیری“” برای فعال کردن سیری، حذف “Hey” که سال ها به عنوان یک کلمه بیدار استفاده می شود. با گفتن کلمه سیری سیری فعال می شود، بنابراین می توانید طبیعی تر صحبت کنید.
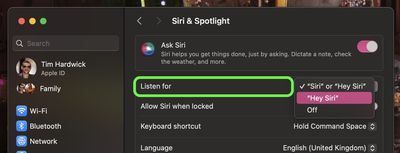
اگر تغییر باعث شده است که سیری را به طور ناخواسته بیدار کنید، میتوانید با رفتن به تنظیمات سیستم -> سیری و نورافکن، آن را برگردانید و سپس گزینه Listen for -> Hey Siri را انتخاب کنید.
۴۵٫ AirTag را به اشتراک بگذارید
را پیدا کردن من این برنامه اکنون دارای قابلیت به اشتراک گذاری Find My لوازم جانبی با چندین نفر است. حداکثر پنج نفر دیگر میتوانند لوازم جانبی AirTag یا Find My Network را به اشتراک بگذارند. به سادگی AirTag را انتخاب کنید، سپس روی Add Person در زیر “Share This AirTag” کلیک کنید تا شروع کنید.
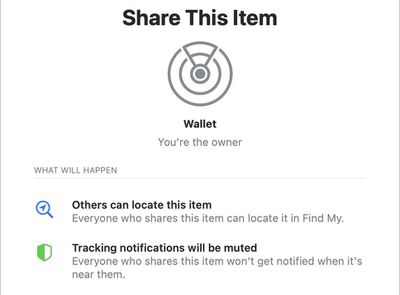
همه افراد در گروه اشتراکگذاری میتوانند مکان مورد را ببینند، مسیرهای مورد را دریافت کنند، و صدایی پخش کنند تا در نزدیکی یک مورد به اشتراکگذاشتهشده مشخص شود.
۴۶٫ سفارشی کردن اندازه متن در هر برنامه
به لطف تنظیمات توسعه یافته دسترسی Sonoma، اکنون می توانید اندازه متن دلخواه خود را بر اساس هر برنامه تنظیم کنید.
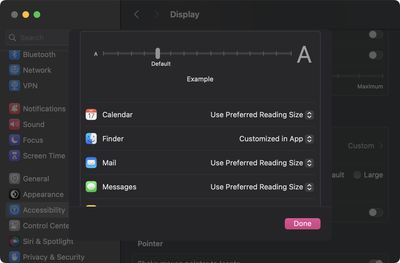
به تنظیمات سیستم -> دسترسپذیری -> نمایش بروید، سپس به سادگی برنامهای را که میخواهید اندازه متن را سفارشی کنید انتخاب کنید و نقطه خود را انتخاب کنید.
۴۷٫ دانلودهای پیوست ایمیل را شناسایی کنید
هنگامی که یک پیوست ایمیل را از Mail دانلود می کنید و آن را در Finder مشاهده می کنید، فایل دارای نماد ایمیل جدیدی در کنار آن است تا به شما اطلاع دهد که پیوست ایمیل است.
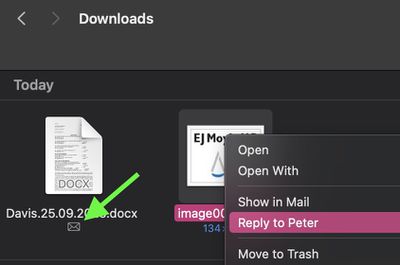
اگر روی پیوست کلیک راست کنید، حتی یک «پاسخ به [name of sender]گزینه ای در منوی متنی که با انتخاب آن، پنجره نوشتن نامه باز می شود، آماده تایپ کردن پیام پاسختان است.
۴۸٫ Visual Look Up Enhances
Visual Look Up در Photos بسیار بهبود یافته است، بنابراین اکنون میتوانید دستور العملهای مشابهی را از عکسهای غذا، نقشه مسیرهای فروشگاههای مشخصشده در عکسها پیدا کنید، و معنای علائم و نمادها را روی چیزهایی مانند برچسبهای لباسشویی شناسایی کنید.
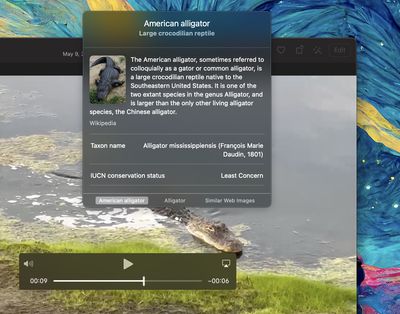
همچنین میتوانید درباره چیزهایی که در قابهای ویدیویی متوقف شده ظاهر میشوند، اطلاعات کسب کنید.
۴۹٫ فقط افزودنی دسترسی به تقویم
در تنظیمات سیستم، یک تنظیم جدید Privacy & Security -> Calendar به شما امکان میدهد به برنامههای شخص ثالث دسترسی فقط نوشتنی به تقویمهای خود بدهید.
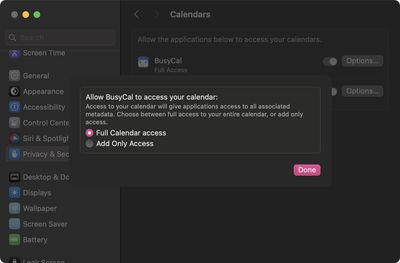
انتخاب این بدان معناست که برنامهها محدود به نوشتن رویدادهای جدید در تقویمهای شما هستند، بدون اینکه بتوانند اطلاعات شما را ببینند.
۵۰٫ هشدارهای محتوای حساس
با فعال کردن هشدارهای محتوای حساس در iOS 17، فایلها، ویدیوها و تصاویر دریافتی در دستگاه اسکن میشوند و اگر حاوی برهنگی باشند مسدود میشوند. انتخاب تاری را میتوان روی تصاویر موجود در پیامها، AirDrop، پوسترهای تماس برای برنامه تلفن، پیامهای FaceTime و برنامههای شخص ثالث اعمال کرد.
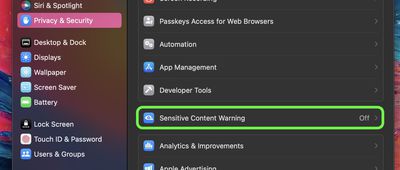
توجه داشته باشید که این ویژگی جدا از ویژگیهای Communication Safety است که اپل برای کودکان پیادهسازی کرده است و برای افراد در هر سنی طراحی شده است. میتوانید هشدارهای محتوای حساس را با رفتن به تنظیمات سیستم -> حریم خصوصی و امنیت -> هشدار محتوای حساس و روشن کردن کلید مورد نیاز فعال کنید.
منبع: https://www.macrumors.com/guide/50-new-macos-sonoma-features/