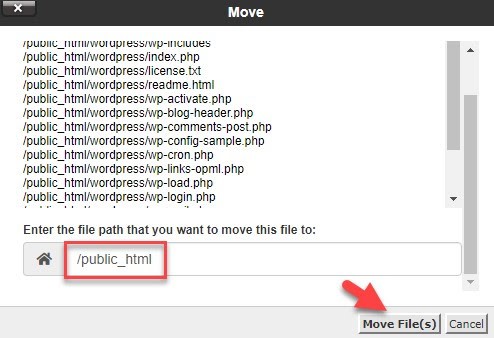
آموزش نصب وردپرس>حتما میدانید که یکی از اساسی ترین اولویتهای طراحی وب سایت با وردپرس، نصب آن بر روی هاست سی پنل است. این کار باید با دقت بسیار زیادی انجام شود، زیرا اگر عملیات نصب با اختلال مواجه شود، کاربر با مشکلات زیادی روبرو خواهد شد.
در این مطلب قصد داریم نحوه نصب وردپرس بر روی هاست را به صورت کامل و دقیق آموزش دهیم پس تا آخر این مطلب با ما همراه باشید.
مرحله اول: دانلود آخرین ورژن وردپرس
اولین کاری که باید انجام دهید، دانلود آخرین نسخه منتشر شده از وردپرس است. برنامه وردپرس هم به صورت رایگان، و هم به صورت غیر رایگان وجود دارد اما باید به این موضوع اشاره کرد که بخشهایی از دسترسیهای پیشرفته وردپرس، در نسخه رایگان محدود شده است بنابراین بهتر است از نرم افزار وردپرس اصلی( دارای هزینه) استفاده کنید.
مرحله دوم: آپلود وردپرس روی هاست
بعد از دانلود کردن آخرین نسخه وردپرس، روی قسمت File Manager کلیک کنید.

پس از آن، قسمتی برای شما باز خواهد شد. در این قسمت به دنبال Public_ Html بگردید و روی قسمت آپلود کلیک کنید.

قبل از آپلود کردن، شما باید فایل وردپرس را از زیپ خارچ کنید.

بعد از استخراج فایل فشرده، فایلی با عنوان Wordpress ایجاد میشود. روی آن کلیک کرده وSelect All کنید. سپس روی گزینه Move کلیک کنید.

الان باید تمام فایل ها را به هاست منتقل کنید.

مرحله سوم: ساخت دیتا بیس
برای اینکه بتوانید دیتا بیس بسازید باید به قسمت MySQL ® Database Wizard در هاست مراجعه کنید.

برای آن نامی را انتخاب کنید که کمتر از ۵۴ کلمه باشد. و سپس دکمهNext Step را کلیک کنید.

پس از انجام این مراحل باید یک رمز عبور خوب و استاندارد را برای خود انتخاب کنید. بهترین کار برای داشتن یک رمز عبور استاندارد استفاده کردن از حروف کوچک و بزرگ لاتین و همچنین به کاربردن علائم نگارشی است.
البته اگر نمیخواهید برای این کار وقت صرف کنید بهتر است روی دکمه Password Generator کلیک کنید تا به صورت خودکار رمز عبور مناسبی را برای شما به وجود آورد. بعد از انتخاب رمز بر روی گزینه Create User کلیک کنید تا وارد صفحه بعد شوید.

بعد از اینکه کار رمز گذاری به اتمام رسید، در آخر باید ALL PRIVILEGES انتخاب و بر روی گزینه Next Step کلیک کنید تا دیتا بیس برای شما ایجاد شود.

مرحله چهارم: اعمال تنظیمات و پیکربندی
پس از آپلود کردن ورد پرس بر روی هاست، گام بعدی و آخرین مرحله، اعمال پیکربندیهای لازم برای فعال کردن وردپرس، روی هاست سی پنل است. آدرس سایت خود را در قسمت مرورگر درج کنید. عکس زیر برای شما ظاهر میشود

در صورتی که زبان سایت شما فارسی میباشد و تمایل دارید این نسخه از وردپرس هم به زبان فارسی برای شما نصب شود پس باید زبان فارسی را انتخاب کنید. برای اینکه ادامه کار را انجام دهید بر روی گزینه بزن بریم کلیک کنید.

میتوان گفت تقریبا کار تمام شده است و شما باید اطلاعات مربوط به دیتا بیس را وارد کنید. نام کاربری و رمز عبوری را که در مراحل گذشته انتخاب کرده بودید را درج کرده و ارسال کنید.
میزبان پایگاه داده را از local host تغییر ندهید. اما بهتر است پیشوند جدولها را تغییر داده تا امنیت سایت شما افزایش یابد. در آخر باید اطلاعاتی که در ارتباط با سایت است را وارد کرده و گزینه راه اندازی وردپرس را بزنید.
به این نکته نیز توجه کنید که، از آنجایی که هنوز محتوا و مطلبی در سایت شما وجود ندارد پس بهتر است برای بهتر شدن سئو سایت خود، گزینه نمایش به موتورهای جستجو را فعال کرده تا سایت در موتورهای جستجو به صورت ایندکس در نیاید.
بعد از اینکه کار طراحی سایت و آپلود شدن محتوا را به اتمام رساندید، میتوانید به قسمت تنظیمات پیشخوان ورد پرس بروید و تنظیمات لازم را ذخیره کنید.
سخن پایانی
نصب وردپرس بر روی هاست باید به صورت خیلی دقیق و حرفهای انجام شود تا کاربر با مشکل مواجه نگردد. در این مقاله، گام به گام تمام مراحلی را که برای نصب وردپرس بر روی هاست نیاز بود به صورت روان و ساده خدمت شما عزیزان ارائه کردیم.
در صورتی که احساس میکنید باید شخص ماهری کار نصب وردپرس بر روی هاست را انجام دهد بهتر است خود شما دست به کار نشوید و کار نصب را به متخصصین مربوطه در این زمینه واگذار کنید مشاوران ما در این زمینه قادر هستند به شما کمک شایانی داشته باشند تا به راحتی بتوانید وردپرس خود را بر روی هاست نصب کنید. از این که تا پایان همراه ما بودید از شما سپاس گذاریم.