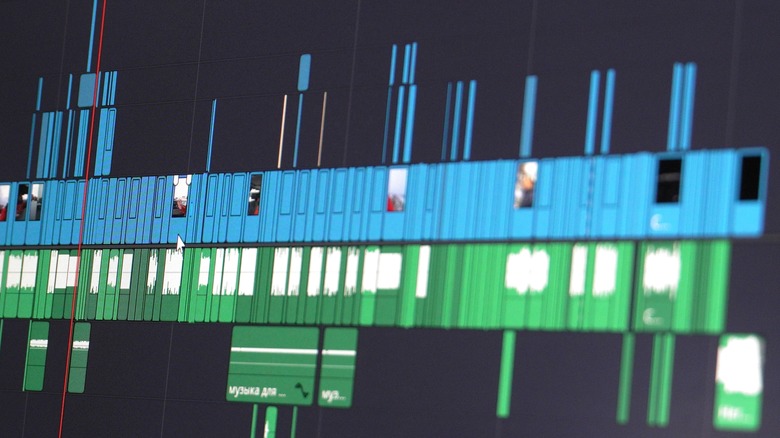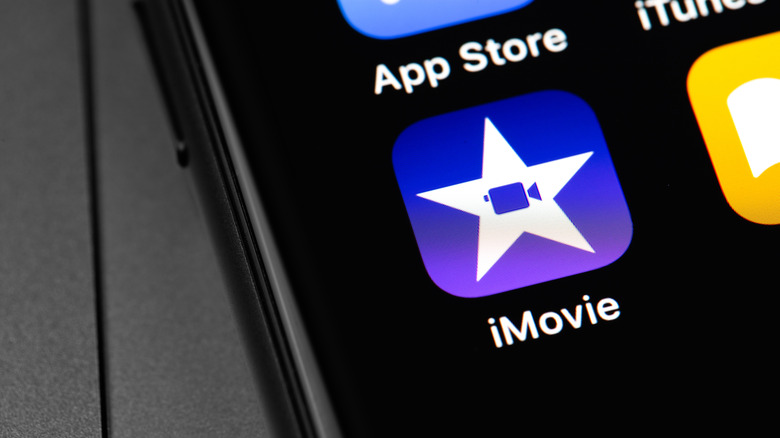دوربین فیلمبرداری آیفون شما می تواند کارهای زیادی انجام دهدو برای بوت کردن، عکس های بسیار مناسبی بگیرید، اما کیفیت ویدیو هزینه دارد: اندازه فایل. و هرچه اندازه فایل بزرگتر باشد، مدیریت ویدیوهای شما پیچیده تر خواهد بود.
در سطح پایه، فایل های ویدیویی بزرگتر فضای بیشتری را اشغال می کنند. اگر به اندازه کافی از آنها را ذخیره کنید، متوجه خواهید شد که برای همه آنها (و همچنین هر فایل یا برنامه دیگری که ممکن است بخواهید در تلفن خود نگه دارید) فضای خالی دارید. با این حال، فراتر از آن، ممکن است لازم باشد اندازه فایل را نیز در نظر بگیرید تا کلیپ های خود را در وهله اول با هر کسی به اشتراک بگذارید. زیرا سرویسهای ایمیل مختلف، پلتفرمهای رسانههای اجتماعی و غیره همگی محدودیتهای خاص خود را در مورد اندازه فایل دارند.
اینجاست که فشردهسازی ویدیو وارد میشود، که به صورت استعاری فایل ویدیویی را فشرده میکند تا فضای ذخیرهسازی کمتری را اشغال کند. نکته مهم این است که کاهش حجم فایل نیز کیفیت کلی ویدیو را کاهش می دهد. بسته به اینکه می خواهید ویدیو چگونه مشاهده شود – برای مثال یک صفحه نمایش کوچک تلفن – ممکن است مشکلی نباشد. اگر چه نیاز دارید که ویدیوی خود در یک صفحه نمایش HD بزرگ خوب به نظر برسد، ممکن است بخواهید آن را در نظر بگیرید روش های اشتراک گذاری جایگزین به جای فشرده سازی
فشرده سازی از قبل
مستقیمترین راه برای کاهش حجم فایلهای ویدیوهای آیفون این است که از همان ابتدا آنها را به گونهای تنظیم کنید که با وضوح بیشتری ضبط کنند.
- برنامه Settings (به نظر می رسد مانند چرخ دنده) را در iPhone خود باز کنید و لیست گزینه ها را به پایین اسکرول کنید تا دوربین را پیدا کنید.
- روی Camera ضربه بزنید و سپس از بالای لیست گزینه Record Video را انتخاب کنید.
- رزولوشن ویدیویی مورد نظر خود را انتخاب کنید — ۷۲۰p HD با سرعت ۳۰ فریم در ثانیه کمترین میزان است (تقریباً ۶۰ مگابایت در دقیقه)، ۴K با سرعت ۶۰ فریم در ثانیه بالاترین (تقریباً ۴۰۰ مگابایت در دقیقه) است.
- علاوه بر این، منوی دوربین را به پایین اسکرول کنید و Auto FPS را انتخاب کنید، سپس خاموش، خودکار ۳۰ فریم در ثانیه یا خودکار ۳۰ و ۶۰ فریم در ثانیه را انتخاب کنید.
- با تنظیم آن بر روی Auto 30 fps، آیفون شما به طور خودکار نرخ فریم ویدیوهای شما را بر اساس سطوح نور و حرکت کاهش می دهد تا اندازه کلی فایل را بهینه کند. اگرچه این کار بر عملکرد ویدیو از طریق کاهش فریم در ثانیه تأثیر می گذارد.
- آیفون ۱۲ و جدیدتر احتمالاً بهطور پیشفرض دارای ویدیوی HDR (با کارایی بالا) هستند که به منظور بهبود رنگها و کنتراست هستند – اگرچه این امر باعث افزایش اندازه فایل نیز میشود. برای جلوگیری از این امر، کلید کنار ویدیوی HDR را در منوی دوربین خاموش کنید.
توجه داشته باشید که اندازه یک ویدیوی معین همیشه متناسب با وضوح آن خواهد بود، بنابراین حجم فایلهای کلی پایینتر، ویدیوهایی با کیفیت پایینتر تولید میکنند – اگرچه ۷۲۰p (پایینترین گزینه) بسته به نحوه استفاده از کلیپ همچنان میتواند به اندازه کافی مناسب به نظر برسد.
ویدیوهای خود را با ویرایش فشرده کنید
با این حال، اگر بخواهید اندازه ویدیویی را که قبلاً گرفتهاید کاهش دهید، فشردهسازی پیشگیرانه ویدیو برای شما مفید نخواهد بود، اما اگر به کل آن نیاز ندارید، همچنان میتوانید با برخی از ویرایشهای دستی، اندازه را کاهش دهید. .
- برنامه Photos را باز کنید و روی ویدیویی که میخواهید ویرایش کنید ضربه بزنید، سپس Edit را از گوشه سمت راست بالای صفحه انتخاب کنید.
- روی نوار عمودی خط زمانی ویدیو ضربه بزنید و بکشید تا در ویدیو پیمایش کنید تا زمانی که بخشی را که میخواهید نگه دارید پیدا کنید و مهر زمانی را یادداشت کنید.
- فلش چپ در سمت چپ خط زمانی را فشار داده و نگه دارید، سپس آن را بکشید تا به مهر زمانی که میخواهید نزدیک شود و رها کنید.
- روی نوار ضربه بزنید و بکشید تا مهر زمانی پایان کلیپ مورد نظر خود را پیدا کنید، سپس روی فلش سمت راست در سمت راست خط زمانی ضربه بزنید و بکشید تا نقطه برش برای کلیپ تعیین شود.
- وقتی تنظیم نقطه شروع و پایان تمام شد، روی Done در گوشه سمت راست بالای صفحه ضربه بزنید.
- انتخاب کنید که آیا ویدیو ذخیره شود (با این کار ویدیوی کامل روی آیفون شما بازنویسی می شود) یا ذخیره ویدیو به عنوان کلیپ جدید (با این کار نسخه اصلی حفظ می شود و کلیپ ویرایش شده به عنوان یک فایل جداگانه صادر می شود).
اگر میخواهید ویدیوی کامل را دست نخورده نگه دارید اما همچنان باید اندازه فایل را کاهش دهید، باید آن را از طریق a اجرا کنید برنامه ویرایش ویدیو.
فشرده سازی در حین صادرات
ویرایشگر ویدیوی خود اپل iMovieدر مقایسه با سایر پیشنهادات غیر رسمی، نسبتاً اساسی است، اما بر توانایی آن برای کمک به فشرده سازی تأثیر نمی گذارد.
- برنامه iMovie را دانلود، نصب و باز کنید. Start New Project را از پایین صفحه انتخاب کنید، سپس Movie را انتخاب کنید.
- روی ویدیویی که میخواهید فشرده شود ضربه بزنید، سپس علامت تیکی که در زیر آن ظاهر میشود را انتخاب کنید. برای شروع روی Create Movie ضربه بزنید.
- در صورت نیاز هر گونه ویرایش را انجام دهید، سپس روی Done در گوشه سمت چپ بالای صفحه ضربه بزنید تا کار تمام شود.
- روی دکمه Export and Share (یک مربع با یک فلش رو به بالا در بالای آن) ضربه بزنید، سپس Share Video را انتخاب کنید.
- گزینه ها را در بالای منوی پاپ آپ انتخاب کنید و وضوح خود را انتخاب کنید (۳۶۰p، ۵۴۰p، ۷۲۰p HD، ۱۰۸۰p HD). به یاد داشته باشید که هر چه رزولوشن کمتر باشد، حجم فایل کمتر می شود.
- از گوشه سمت راست بالای صفحه گزینه Done را انتخاب کنید، سپس Save Video را انتخاب کنید و منتظر بمانید تا iMovie صادر شود.
مطمئن شوید که روی نماد سطل زباله در پایین صفحه پروژه ضربه بزنید و پس از اتمام پروژه ویدیویی را حذف کنید، در غیر این صورت در iMovie به طور نامحدود فضای ذخیره سازی را اشغال می کند.
فشرده سازی شخص ثالث
فشرده سازی ویدیو یک برنامه شخص ثالث محبوب برای iPhone و iPad است که به طور خاص برای فشرده سازی ویدیوهای شما، از ۳۶۰p تا ۱۰۸۰p Full HD طراحی شده است و به شما امکان کنترل وضوح و میزان بیت را می دهد.
- برنامه Video Compress را دانلود، نصب و باز کنید. روی نماد تنظیمات ضربه بزنید (به نظر می رسد یک چرخ دنده) و مطمئن شوید که نوع فایل صادراتی روی ویدیو تنظیم شده است.
- برای شروع، روی دکمه نارنجی دایرهای با دو فلش که به سمت یکدیگر در مرکز صفحه هستند ضربه بزنید. اگر اولین باری است که از فشرده سازی ویدیو استفاده می کنید، ممکن است لازم باشد به برنامه اجازه دسترسی به کتابخانه عکس خود را بدهید.
- ویدیویی را که می خواهید فشرده کنید انتخاب کنید، سپس روی علامت تیک در گوشه سمت راست بالای صفحه ضربه بزنید.
- نوار لغزنده را در پایین صفحه تنظیم کنید تا اندازه ویدیوی صادر شده را تنظیم کنید (کوچکتر به چپ، بزرگتر به راست). همچنین میتوانید با فشار دادن دکمه Play در پیشنمایش ویدیو در بالای نوار لغزنده اندازه، کیفیت ویدیوی فشرده را پیشنمایش کنید.
- وقتی آماده شدید، روی نماد ذخیره (یک فلش رو به پایین روی یک کادر باز) در گوشه سمت راست بالای صفحه ضربه بزنید و منتظر بمانید تا برنامه ویدیو را صادر کند، که در برنامه Photos ذخیره شده است.
میتوانید همزمان با انتخاب چند کلیپ، بیش از یک ویدیو را فشرده کنید، اگرچه فشردهسازی ویدیو هشدار میدهد که باید از فشردهسازی «بیش از حد» (عدد مشخص نمیکند) به طور همزمان خودداری کنید.
منبع: https://www.slashgear.com/1497888/ow-to-compress-video-on-iphone/